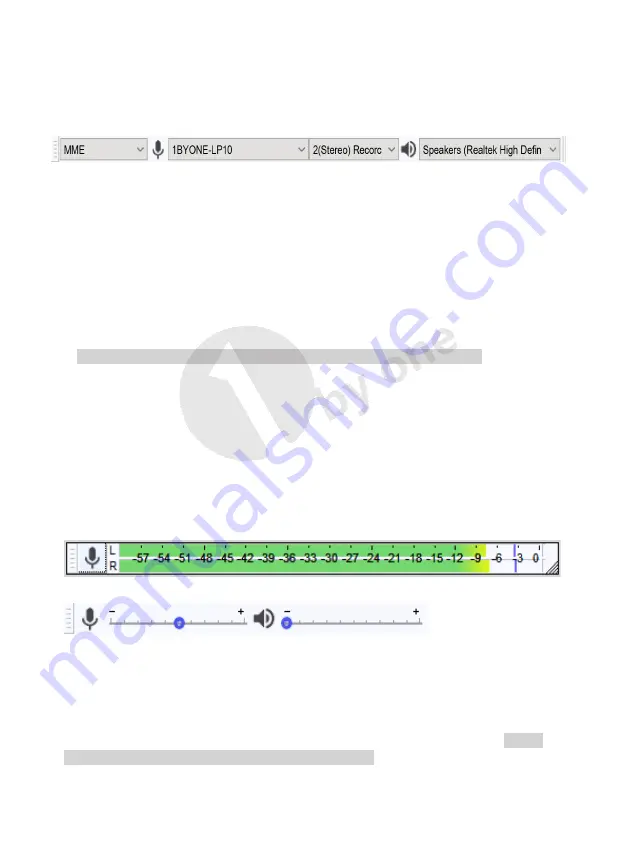
14
2.5 Devices
Use
Device Toolbar
to set the recording and playback devices and to set the
recording channels to "2 (Stereo) Recording Channels", as in the below example on
Windows 10:
• The Recording Device is set to the USB device (in this case the device name, but
often called or including the phrase "USB Audio CODEC").
• Recording Channels is set to stereo.
• The Playback Device is set to the named speakers of the built-in computer sound
device.
• These settings can also be changed in
Devices Preferences
.
Windows calls most USB external devices "microphones". Some higher-end USB
recording interfaces may appear as their explicit manufacturer's name.
3. Software Playthrough
Use
Transport > Transport Options > Software Playthrough (on/off)
and click
"
Software Playthrough
" to turn it "on" (the checkmark is shown when it is "on").
This setting can also be enabled or disabled in
Recording Preferences
. Software
Playthrough lets you hear the turntable through the computer speakers when
recording. It also lets you hear the turntable
without recording if you turn on
monitoring (see the next section below).
4. Monitoring
Enable monitoring to set the recording level
• Turn monitoring on by clicking once on the microphone icon in the
Recording
Meter
.
• In
Mixer Toolbar
, turn up the left-hand playback volume slider (by the speaker icon).
• The right-hand recording volume slider (by the microphone icon) can often be used
to vary the loudness of the recording, but it may not function with all turntables.
If it does not, try adjusting the output level on the turntable (often, there is a gain
control under the chassis).
Alternatively, you may be able to adjust the input level on Windows and Linux only,
usually by looking for the speaker icon by the system clock. On
Windows, right-
click over the speaker icon > "Recording Devices
". Then right-click over USB
Audio Codec, choose "Properties" and click the
Levels tab.











































