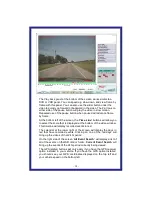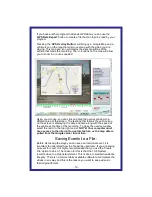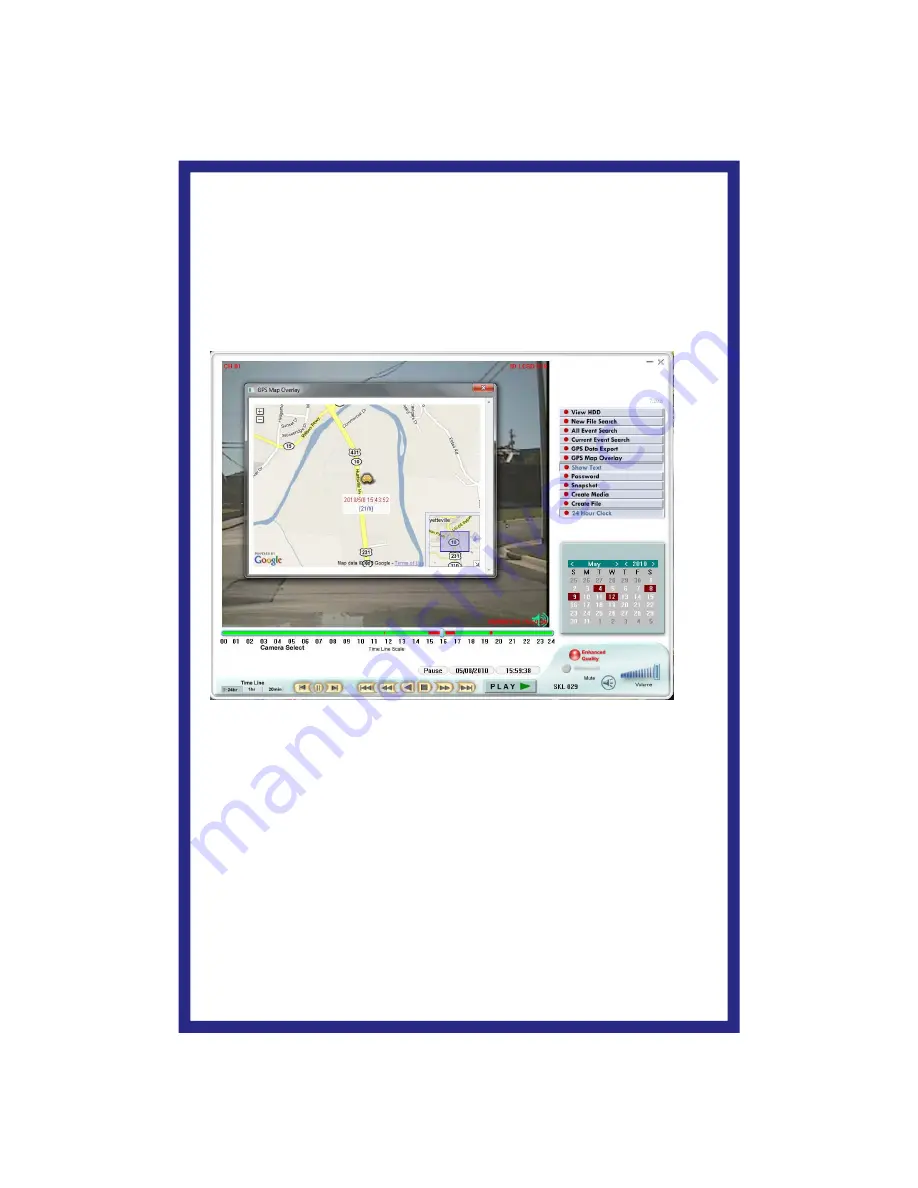
- 19 -
If you have another program that reads GPS data, you can use the
‘
GPS Data Export’
button to create a file that can then be read by your
program.
Pressing the ‘
GPS Overlay Button’
will bring up a Google Map and a
vehicle icon on the map that will move along with the video you are
playing. This map and icon will display the exact positions of the
vehicle that made the recording. The +/- buttons on the map will allow
you to zoom in or out as needed.
Using your mouse, you can click and drag the overlay window to a
different area of the screen. The text box that follows the vehicle icon
on the screen is displaying the date and time along with the speed of
the vehicle at the time of the recording. To close the overlay window
select the red X in the top right corner.
NOTE: Your computer must
have access to the internet to use this feature, as the map data is
pulled from the Google server in real time.
Saving Events to a File:
Before discussing the ways you can save an individual event, it is
important to understand how the file will be used later. If you are saving
an event for court, it is highly recommended that you use the ‘Create
File’ option to do so. The reason for this is that the 10-8 System
records video in a proprietary format. This is done to maintain evidence
integrity. There is no commercially available software to manipulate the
videos in any way and this is the reason you want to keep videos in
their original format.