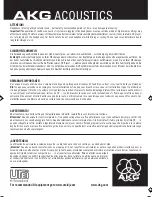USE ON CONSOLES
B. XBOX ONE
For use on Xbox One, an Xbox One Stereo Adapter is
REQUIRED
to use your Spearhead VR Gaming
Headphones.
• To use: simply plug in Xbox One Stereo Adapter to the bottom of your Xbox One Controller
• Then, plug in Spearhead VR Gaming Headphones using the 3.5 mm Connector (provided in box) into the
Xbox One Stereo Adapter.
• If your controller is not fully updated, a pop up notification will appear on your TV screen, follow the
instructions to update your Xbox One Controller.
• To start the update, take the USB connector provided in the Xbox One Stereo Adapter Box, and plug the
controller into the Xbox One via USB.
• NOTE: Hardware controls do not work when plugged in via 3.5 mm Connector straight into controller. To
control Volume and Mic (ON/OFF) you must control using the Xbox One Stereo Adapter. For more info:
refer to Xbox One Stereo Adapter User Manual.
A. PS4
For full feature compatibility, you must use your Spearhead VR Headphones thru the USB connection
(plugging in directly to your PS4 console)
• To use USB connection, you must first change the settings on your PS4 to change Audio output to the
headphones.
1. Plug in Spearhead VR Headphones via USB cable to the front of your PS4.
2. Go to “SETTINGS”
3. Then click “DEVICES”
4. Then click “AUDIO DEVICES”
5. Then head to “OUTPUT TO HEADPHONES” and change the setting to “ALL AUDIO”
6. Now audio output will be routed thru the headphones.
13
Main Features:
7.1 Surround Sound
Super Bass VR Shock
Wave (Maglev)
ENC
LED
Mic On/Off
Volume Knob
Bass Knob
Voice Activated Light
Microphone-talk
PC
XBOX
Playstation
Nintendo
YES
YES
YES
YES
YES
YES
YES
YES
YES
NO
NO
NO
NO
NO
NO
NO
NO
YES
USB
3.5
NO
NO
NO
YES
NO
NO
NO
NO
NO
USB
3.5 w/
stereo
adapter
NO
NO
NO
NO
NO
YES
USB
3.5
YES
YES
NO
NO
YES
NO
NO
NO
NO
NO
NO
NO
USB
3.5
NO
NO
NO
NO
NO
NO
Mobile
Tablet
Mac
USB
3.5 w/
stereo
adapter
NO
NO
NO
NO
NO
NO
NO
NO
YES
USB
3.5
NO
NO
NO
NO
NO
NO
NO
NO
YES
USB
3.5
NO
NO
NO
NO
NO
NO
YES
NO
NO
NO
YES
NO
YES
YES
YES
YES
NO
NO
USB Compatibility
FULL
LIMITED
LIMITED
LIMITED
LIMITED
LIMITED
YES
YES
YES
NO
NO
NO
NO
NO
NO
YES
YES