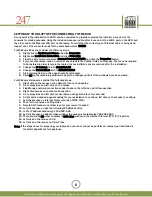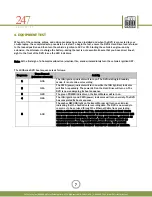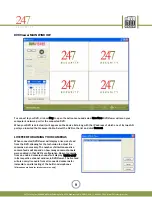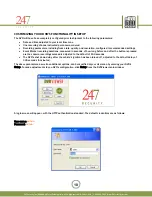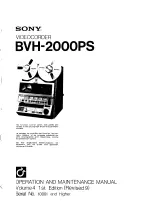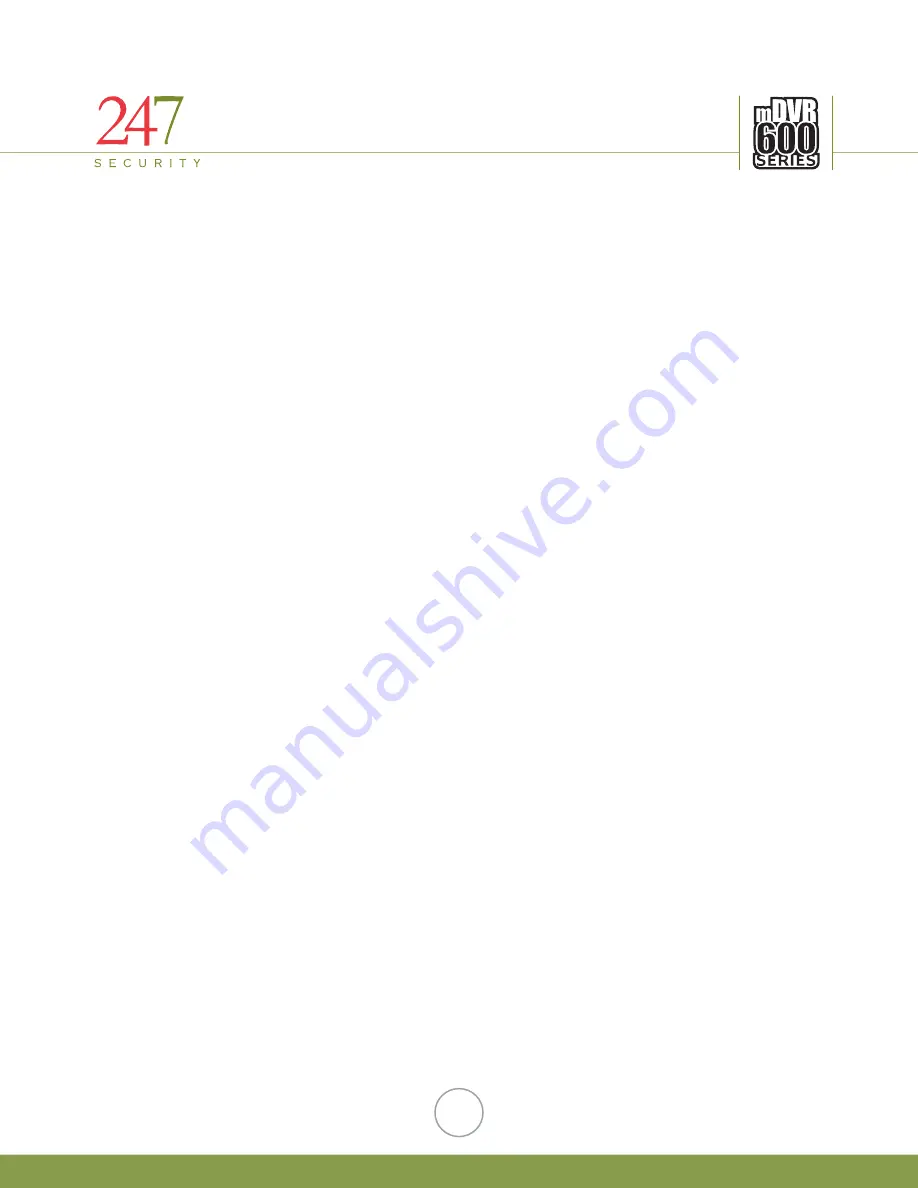
247Security Inc. | 4400 North Point Parkway, Suite # 158, Alpharetta, GA 30022, USA | 1-866-693-7492 | www.247securityinc.com
SETTING UP YOUR LAPTOP FOR CONNECTING TO THE DVR
At any point in the installation, the DVR can be connected to a laptop to provide the installer a live view of the
cameras for aiming purposes. Using the included cross-over cable, attach one end to the LAN 1 port on the DVR, and
the other end to the Ethernet LAN port on the laptop. To verify that the correct type of Ethernet cable is being used,
inspect one of the connector ends for the embossed letters “XOVER”.
For Windows XP users, consider the following steps:
1.
Right-click on My Network Places and click Properties.
2.
Right-click Local Area Connection and click Properties.
3.
From the list of protocols, select Internet Protocol (TCP/IP) and click the Properties button.
4.
For your convenience, make a record of any values in the number fields on this page. They may be required
to be restored in order to return the laptop to your institute’s private network after the installation.
5.
Change the IP Address field to 192.168.1.55
6.
Change the Subnet Mask field to 255.255.255.0
7.
All remaining fields on this page should be left empty.
8.
Click OK on the remaining windows to apply the changes until all of the windows have been closed.
For Windows Vista users, consider the following steps:
1.
Right click on the mouse on the Network icon on the desktop
2.
Go to properties and left click on the mouse
3.
Find Manage network connections under Tasks on the left side and left mouse click
4.
Right click mouse on Local Area Connection
5.
Go to properties and left click mouse (Screen will go blank for a few seconds)
6.
At this point a window appears asking for your permission to continue, left click on the mouse to continue
7.
Left click mouse on Internet Protocol Version 4(TCP/IPv4)
8.
Then left click mouse on Properties
9.
Record ANY numbers on this screen for your record if needed
10.
Left click mouse on Use the following IP Address button
11.
In the IP address window type 192.168.1.55
12.
Left click mouse on Subnet mask window, the window should display 255.255.255.0
13.
There should be NO other numbers in ANY other window in the Internet Protocol (TCP/IP) Properties
14.
Left click on the mouse on OK
15.
Left click on the mouse on OK or Close
Note: If the steps above for preparing your laptop do not work or cannot be performed, contact your institution’s
technical department for assistance.
6