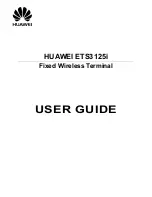31
established before activate a line registration. The device supports two VPN modes,
Layer 2 Transportation Protocol (L2TP) and OpenVPN.
The VPN connection must be configured and started (or stopped) from the device web
portal.
◼
L2TP
NOTICE! The device only supports non-encrypted basic authentication and
non-encrypted data tunneling. For users who need data encryption, please use
OpenVPN instead.
To establish a L2TP connection, users should log in to the device web portal, open
webpage [
Network
] >> [
VPN
]. In VPN Mode, check the “Enable VPN” option and select
“L2TP”, then fill in the L2TP server address, Authentication Username, and
Authentication Password in the L2TP section. Pres
s “Apply” then the device will try to
connect to the L2TP server.
When the VPN connection established, the VPN IP Address should be displayed in the
VPN status. There may be some delay of the connection establishment. User may need
to refresh the page to update the status.
Once the VPN is configured, the device will try to connect with the VPN automatically
when the device boots up every time until user disable it. Sometimes, if the VPN
connection does not establish immediately, user may try to reboot the device and check
if VPN connection established after reboot.
◼
OpenVPN
To establish an OpenVPN connection, user should get the following authentication and
configuration files from the OpenVPN hosting provider and name them as the following,
OpenVPN Configuration file:
client.ovpn
CA Root Certification:
ca.crt
Client Certification:
client.crt
Client Key:
client.key
User then upload these files to the device in the web page [
Network
] >> [
VPN
], select
OpenVPN Files. Then user should check “Enable VPN” and select “OpenVPN” in VPN
Mode and click “Apply” to enable OpenVPN connection.
Same as L2TP connection, the connection will be established every time when system
rebooted until user disable it manually.
11.12 Network >> Advanced
◼
LLDP
Link Layer Discovery Protocol. LLDP
is
a vendor independent link layer protocol used by