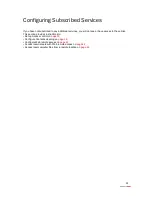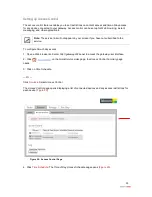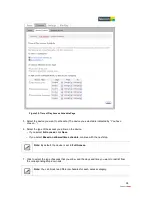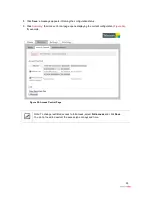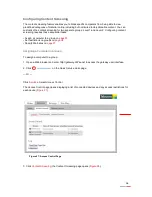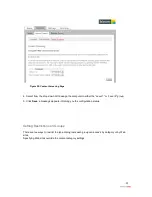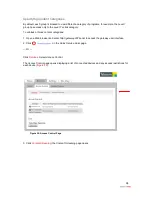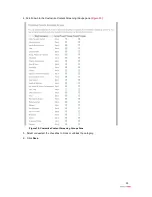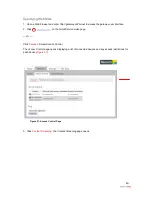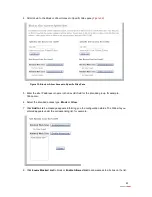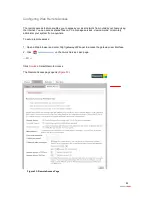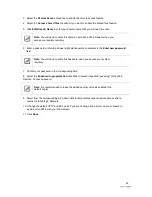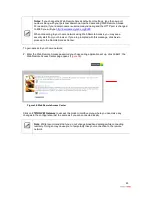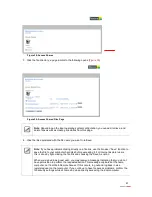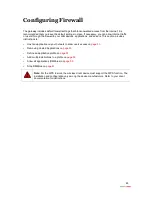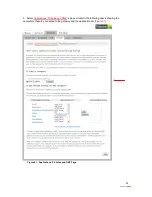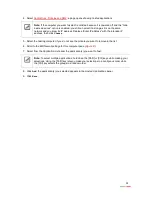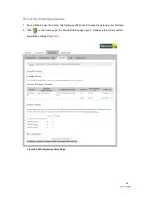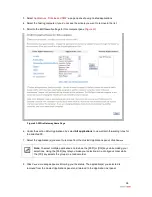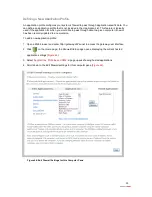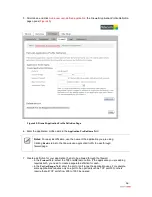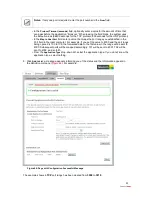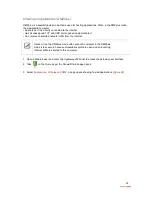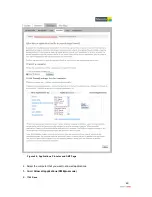46
Accessing Your Local Computer Files From a Remote Location
After you have connected to your home network using Web Remote Access, each computer that has
file sharing enabled is displayed as a computer icon on the Remote Access Center page.
Note
: For best results, ensure that your operating system has been properly configured for
file sharing before attempting to access files remotely. For more information on enabling
your operating system for file sharing, see the 2Wire support Web site or review the online
help system by clicking the Help link on the 2Wire gateway home page.
1. Click the computer name link (for example, windows-xp) next to the small computer icon to access
your local computer files from the Remote Access Center; the 2Wire user log in page opens
(
Figure 37
).
Figure 37: User Log in Page
Note
: Only computers with Windows file sharing enabled will appear on the list. To refresh
the list of computers, click
REFRESH LIST
.
2. Click on
Guest User
if the PC’s shared directory has no user name/ password authentication
enabled.
— Or —
Click the
Registered User
radio button, enter the user name and password to gain access to the
files stored on that computer, and click
SUBMIT
. A page similar to the following opens displaying all
available shared file directories for the selected computer (
Figure 38
).