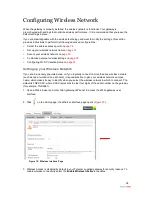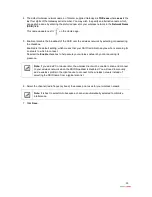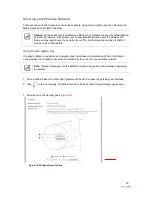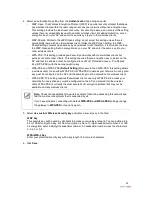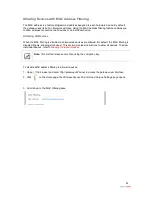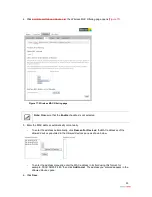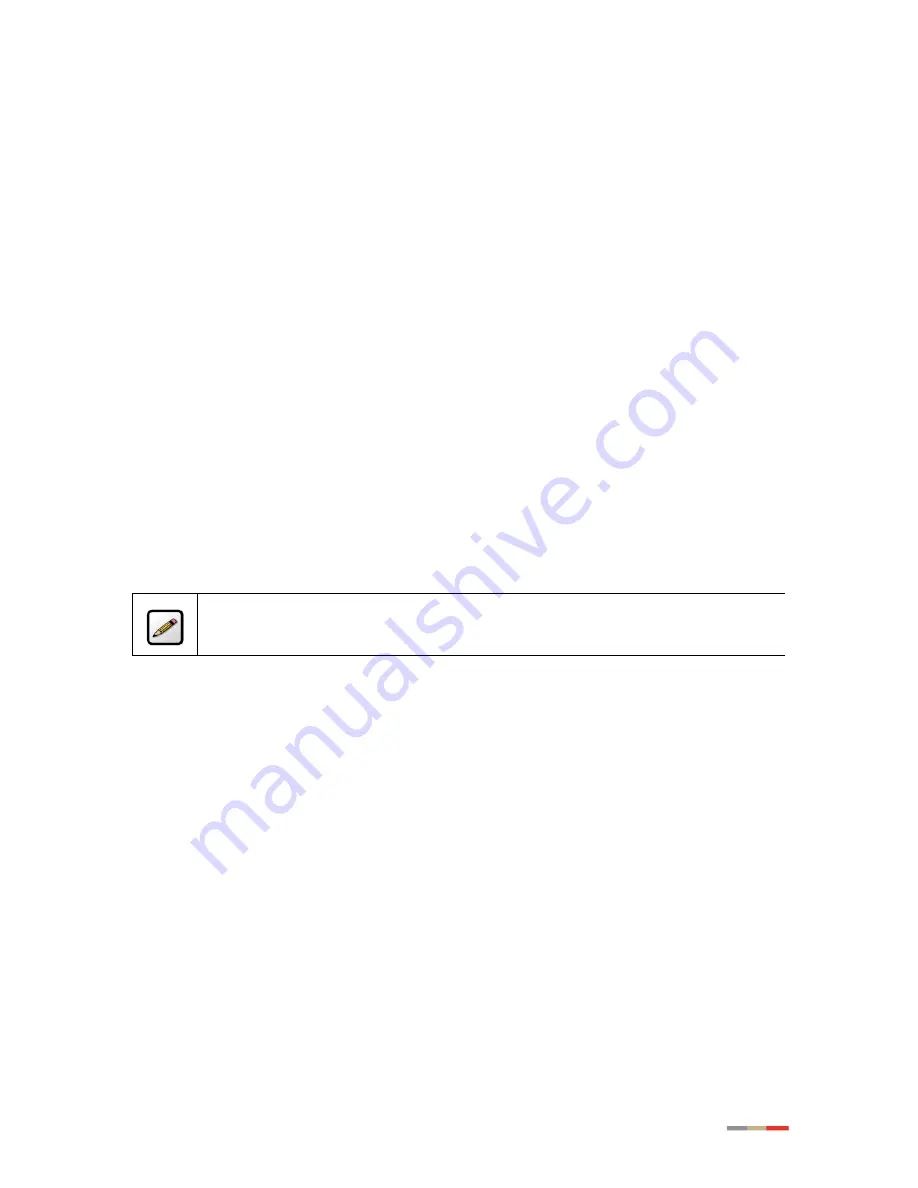
8
1. The
tab
pane of the user interface contains the following four tabs that are arranged horizontally.
Clicking any of these tabs displays a page that enables you to access associated information.
- Home: The
Home
tab provides the most relevant information about your broadband service at
a glance. It also provides links to access more detailed information.
- Services: The
Services
tab provides links to view your broadband applications status.
- Settings: The
Settings
tab provides the most comprehensive system information. Clicking this
tab opens a page that provides sub-tabs to access other pages to configure your gateway
and view system status.
- Site Map: The
Site Map
tab provides a textual view of the user interface. Clicking any links on
this page takes you directly to the page of interest.
2. The
Summary
pane displays the status of each service. Except the fourth icon, gateway, you can
click other icons to directly access more information.
3. The
Telecom Quick Links Available
pane provides a link to a page that displays all available
services for subscription.
4. The
Local Network Devices
pane displays all devices that are connected to the gateway. You can
click the links to view the detailed information of the connected devices.
5. The
Top Networking Features
pane provides shortcuts to directly access the most commonly used
pages.
6. This
Quick Service Links
pane displays shortcuts to services you subscribe. You can click the
icons to directly access the page.
Notes:
The
Telecom Quick Links Available
pane displays service icons to which you
subscribe.