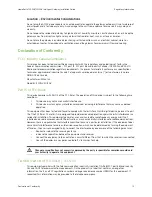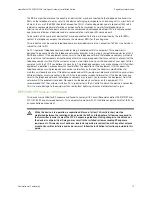Connecting Your Computer to the Gateway
5
HomePortal® 5011NV/5012NV Intelligent Gateway Installation Guide
Installing the HomePortal Intelligent Gateway
Connecting through Wireless
The gateway has an integrated wireless AP that enables you to connect your wireless-enabled computers to your
gateway. By default, the gateway is shipped with pre-enabled WPA-PSK/WPA2-PSK and a pre-configured
network name.
Most laptops are equipped with an internal 802.11b/g card. If your computer is not equipped with an internal
card, you can install an external wireless adapter for wireless networking.
Note
The default network name (SSID) and the encryption key (64-bit hex value) is located at the bottom
label on the side of the 2Wire gateway (for example, 1234567891). Mac OS X users may have to enter
the “$” character at the beginning of the encryption key (for example, $1234567891).
To connect the computer and the gateway using wireless AP:
1.
Install and configure your wireless adapter, if required.
2.
View the available wireless network connections. Use the network adapter client or
Windows Wireless
Network Connection
wizard to view the wireless connections.
3.
Select the network name of the gateway from the menu, and click Connect.
A prompt to enter the network key appears.
4.
Enter the encryption key and click Connect.
Refer the note above for the location of the key.
Once the gateway recognizes the wireless client, the
WIRELESS
LED turns steady green, and then starts
flickering once the wireless client starts the data transfer with the gateway.
Figure 5: Wireless Network Key Location
Note
You can configure Wi-Fi Protected Setup (WPS) for simplifying the process of connecting any home
device to the wireless network using the PIN or PUSH method. PIN method establishes the wireless
connectivity using the PIN generated by the wireless client. To do so, enter the PIN generated by the
wireless client in the
Device PIN
text box on the user interface of the gateway and click
Connect
.
PUSH method establishes the wireless connectivity if you push the WPS button found at the front panel
of the gateway followed by using the PUSH method on the client device (as advised by the OEM of the