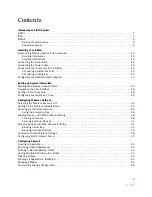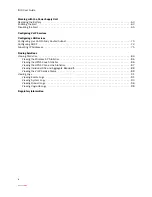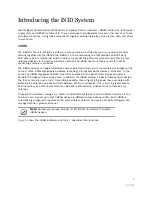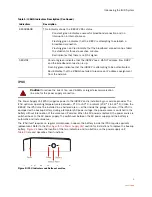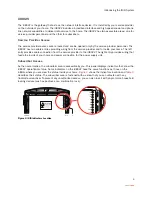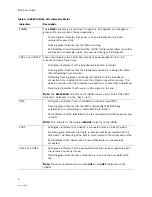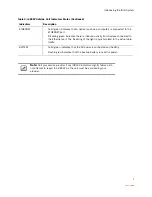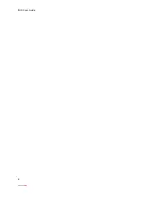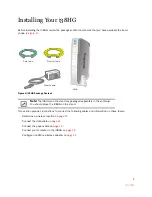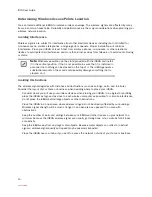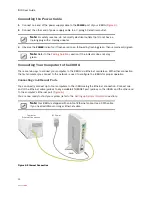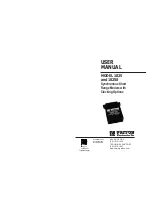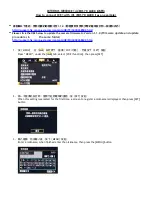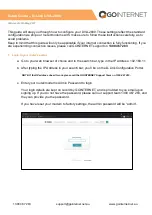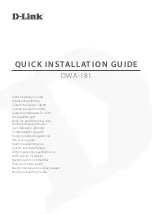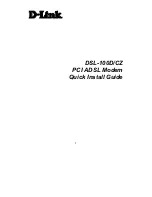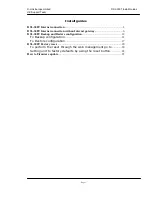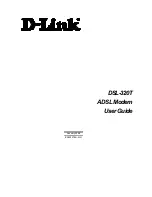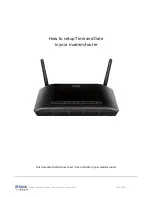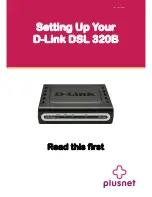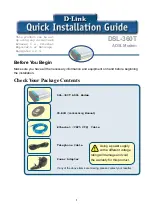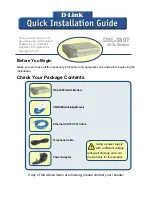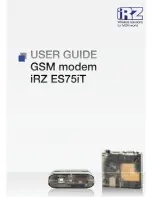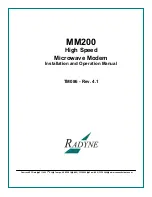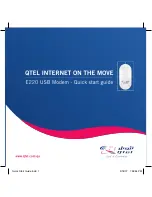Summary of Contents for i38HG
Page 1: ...Release 1 0 iNID User Guide ...
Page 12: ...iNID User Guide 8 ...
Page 26: ...iNID User Guide 22 ...
Page 42: ...iNID User Guide 38 ...
Page 72: ...iNID User Guide 68 ...
Page 82: ...iNID User Guide 78 ...
Page 104: ...iNID User Guide 100 ...
Page 108: ...iNID User Guide 104 ...