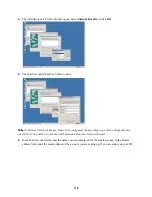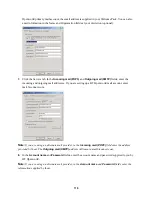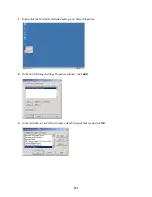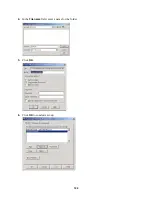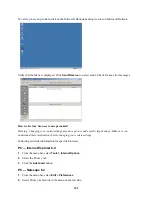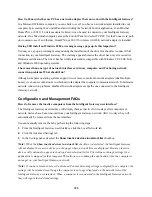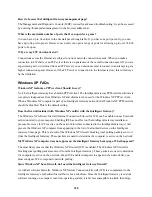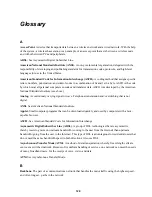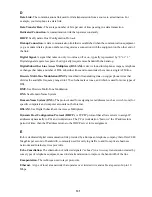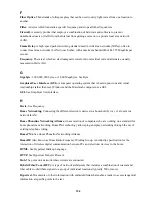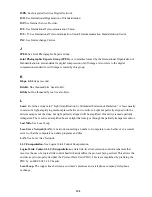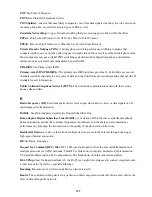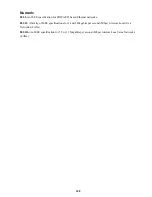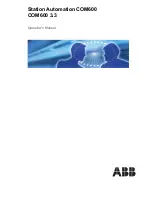125
How do I know whether my PC has a network adapter that can work with the Intelligent Gateway?
In a Microsoft Windows computer you can check to see if you have a network adapter installed in your
computer by accessing the Control Panel and clicking the Network Control application. If an Ethernet,
HomePNA, or 802.11b wireless adapter is listed, it can be used to connect to your Intelligent Gateway
network. On a Macintosh computer, access the Control Panel and select TCP/IP. Use the Connect via: pull-
down menu to see if an Ethernet, HomePNA, or 802.11b wireless (AirPort) network adapter is installed.
During USB install on Windows 2000 a warning message pops up. Is this important?
You may see a pop-up warning message during the installation of the driver for the direct connect USB
connection to your Intelligent Gateway. The warning appears because the driver has not yet received its
Windows certification. The driver has been fully tested and is compatible with Windows 98, 98 SE, ME,
and Windows 2000 operating systems.
I have more than one type of network interface card in my computer, and I'm having network
connection problems. What should I do?
Although computer operating systems support two or more concurrent network adapters (dual/multiple
home), it can cause confusion as to which network adapter the computer communicates with. To minimize
network connection problems, disable all network adapters except the one connected to the Intelligent
Gateway network.
Configuration and Management FAQs
How do I remove the inactive computers from the Intelligent Gateway user interface?
The Intelligent Gateway user interface will display them as inactive for two days after computers or
network devices have been removed from your Intelligent Gateway network. After two days they will
automatically be removed from the user interface.
You can manually remove them by performing the following steps:
1.
From the Intelligent Gateway user interface, click the Local Network tab.
2.
Click the Advanced Settings tab.
3.
In the Settings panel, deselect the
Show inactive devices in network list
checkbox.
Note:
When the
Show inactive devices in network list
checkbox is deselected, the Intelligent Gateway
will not display the inactive devices on the pages where network lists are displayed. However, inactive
devices will continue to appear in the drop down selection list for Firewall pass-through settings if an
application is mapped for that computer. This allows you to unmap the application when the computer is
no longer on your Intelligent Gateway network.
Note:
If you have Internet Access Control and Content Screening settings configured for a computer, the
settings will be retained even though the computer is no longer displayed on the network lists of the
Intelligent Gateway user interface. When a computer is reconnected to the Intelligent Gateway network,
they will regain their defined settings.