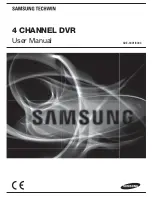Page 86
Image Server 2000 Owner’s Manual
The IP address of a Remote Workstation currently controlling a channel appears in the status bar on
the bottom-left of the Playlist or Channel window.
A menu labeled Options appears at the upper-left of each Image Server channel window. Clicking
this menu presents a drop-down menu with a TAKE CONTROL option. Select this then click Yes
in the confirmation dialog to give control of the video channel to your workstation.
Installation
To install Remote Workstation software from CD-ROM:
•
Insert the CD-ROM into the drive on a PC.
•
The auto-run capability of Windows will start the Remote Workstation setup program. If it does
not, select the Run… option of the taskbar Start Menu and type: D:\setup.exe. If necessary,
replace D:\ with the drive letter of your CD-ROM.
•
You will be prompted to enter the IP address of the Image Server you wish to control. If you
know the address, enter it here. This information can also be entered after installation.
•
You will be asked to agree or disagree with the terms under which this software is licensed to
you. If you agree, installation will continue. If you do not agree, installation will stop. Follow
the prompts to finish installation.
•
By default, the Remote Workstation software installs all required files into the
C:\Program Files\ Image Server RWI folder. However, during the installation process an
alternate directory may be specified. If a previous version of Remote Workstation is already
installed on the Host computer, use this feature to install the new version in a uniquely named
folder
,
for example C:\Program Files\ImageServerRWIVersion025.
After Installation
A 360 Systems Remote Workstation icon will appear on your desktop. Double click the icon to
open a remote session on the Image Server. To change the target Image Server you wish to access,
right click on the Remote Workstation icon. Select “Properties” from the drop-down menu. In the
“Target” text box, change the IP address listed in the box to the IP address of the Image Server and
select “OK” or “Apply.” Refer to Figure 33.
Summary of Contents for Image Server 2000
Page 1: ......