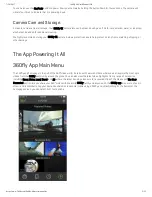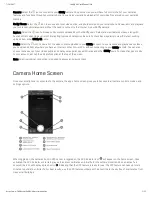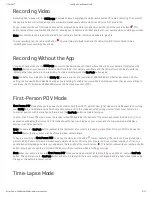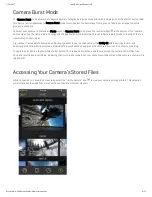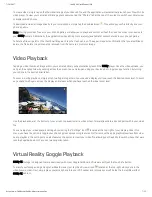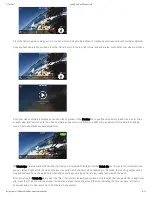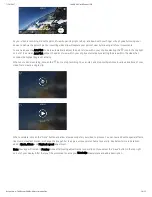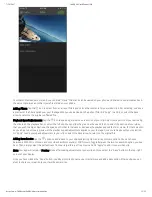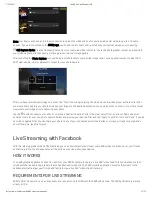7/24/2017
360Fly 4k User Manual iOS
https://www.360fly.com/360fly-4k-user-manual-ios
4/12
Recording Video
Recording 360° videos with the 360fly app is quick and easy. Simply tap the white record button to start capturing. The center of
the capture button will turn red and your camera will simultaneously vibrate while its LED turns from blue to red.
As your video records, you’ll notice a second button displaying a camera icon appears near the top of the record button . This
button represents your camera shutter button, allowing you to capture a still 360° photo with your camera while recording your video.
Note: Your still photo captures will be stored in your camera’s internal memory as a separate .jpeg file.
To stop recording, tap the red record button . Your camera will vibrate twice and the LED will switch from solid red to blue,
indicating that your recording has ended.
Recording Without the App
If you don’t have access to the 360fly app on your mobile device, you can record videos directly on your camera. Simply press the
OnePush button on your camera to launch a 360° recording. Your camera will vibrate and the LED will turn from blue to solid red,
indicating that your camera is now recording. To stop recording, press the OnePush button again.
Note: The default recording mode for 360fly 4K videos is pre-set at a resolution of 2880x2880 at 30 frames per second. On this
setting, the live viewfinder is disabled during active recording. To enable live-view while recording, you must change your settings to
record your 360° 4K video as 2880x2880 pixels at 24 frames per second (FPS).
First-Person POV Mode
First-Person POV mode gives you the power to record standard (non-360°), point of view (POV) videos in a 16:9 aspect ratio, turning
your 360fly into a traditional point-and-shoot action camera. With this mode activated, simply orient or mount your camera in a
horizontal position with the lens facing forward and the OnePush button centered-facing up.
To enter First-Person POV mode, press the revolver wheel located at the bottom of the screen and select the POV icon . Your
application will display that it is set in POV mode above the live-view display on your screen and the live-view area will display a
preview in a 16:9 aspect ratio.
Note: The camera’s OnePush button represents the top/center of your camera’s viewing angle. When filming in POV mode, use the
OnePush button to align your shot and achieve the ideal camera angle.
To begin a recording in First-Person POV mode, tap the white record button to start capturing. The center of the capture button
will turn red and your camera will simultaneously vibrate while its LED turns from blue to red. As your video records, you’ll notice a
second button displaying a camera icon appears to the top right of the record button . This button represents your camera shutter
button, allowing you to capture a still 16:9 POV photo with your camera while recording your video.
Note: When your camera is set into First-Person POV mode, you can also start and stop recordings using the on-camera OnePush
button. POV operation via the OnePush button will remain intact until the record setting is changed back to a 360° video mode using
the app or the camera is power-cycled.
Time-Lapse Mode