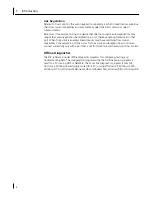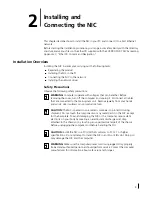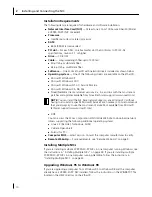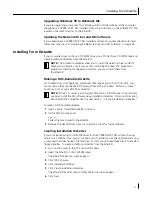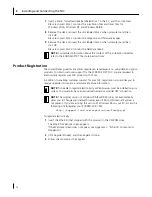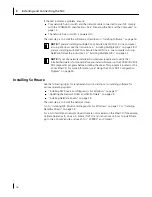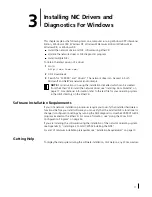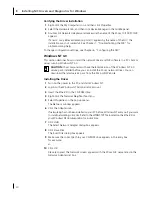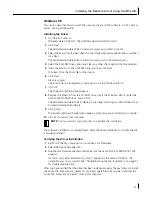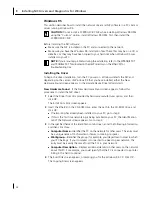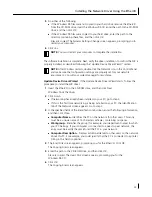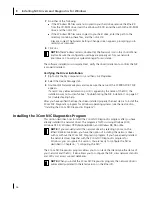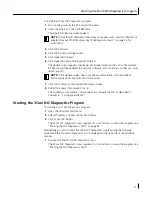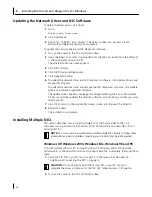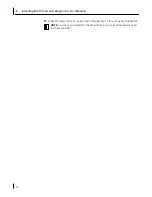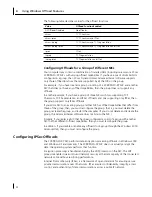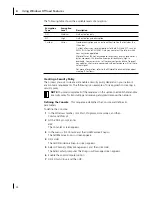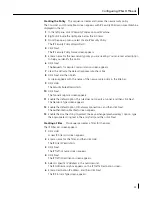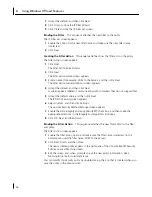Installing the Network Driver Using the EtherCD
21
11
Click
Close
.
If the Microsoft TCP/IP Properties screen appears, enter the requested information for
your network environment. Refer to your system administrator or the Windows NT
documentation for assistance. After entering the appropriate TCP/IP information and
clicking OK, the Network Settings Change window appears.
If the Microsoft TCP/IP Properties screen does not appear, the installation is complete.
The Network Settings Change window appears.
12
Click
Yes
to restart the PC.
The network driver installation is complete. Next, verify the driver installation to
confirm the NIC is properly installed.
Verifying the Driver Installation
1
Double-click the My Computer icon.
The My Computer screen appears.
2
Double-click the Control Panel icon.
The Control Panel screen appears.
3
Double-click the Network icon.
The Network screen appears.
4
Select the Adapters tab.
5
Make sure the name of the NIC appears in the list of network adapters.
If the name of the NIC does not appear in the list of network adapters, the installation
was not successful. See
“Troubleshooting the NIC Installation” on page 57 for
troubleshooting help.
6
Click
OK
to close the Network screen. Close the Control Panel screen and the My
computer screen.
You can also use the following alternative method to verify successful NIC installation:
1
In the Windows task bar, click
Start
,
Programs
,
Administrative Tools
, and then
Windows NT Diagnostics
.
The Windows NT Diagnostics screen appears.
2
Select the Resources tab.
■
If ELPPx appears in the displayed list in the Device column, the driver is successfully
installed.
■
If ELPPx does not appear in the displayed list in the Device column, the installation
was not successful. See
“Troubleshooting the NIC Installation” on page 57 for
troubleshooting help.
After you have verified the driver has been installed properly, the next step is to install the
3Com NIC Diagnostics program for Windows operating systems (see “Installing the 3Com
NIC Diagnostics Program” later in this chapter).