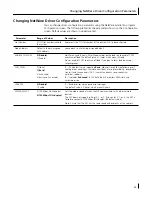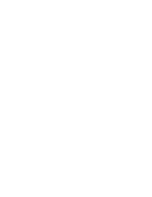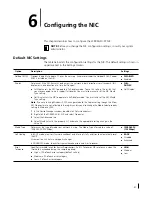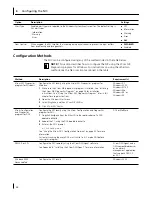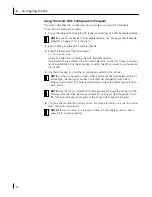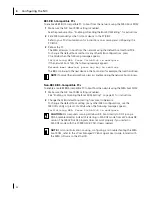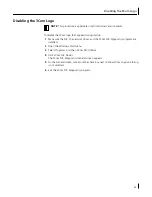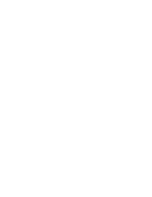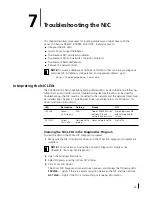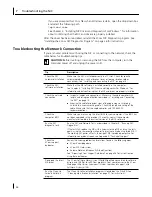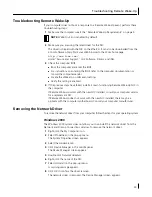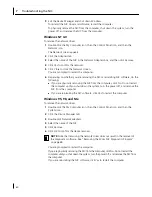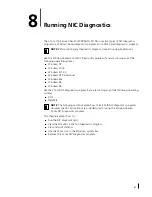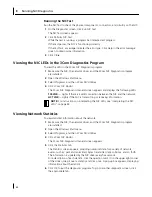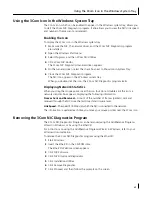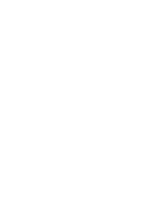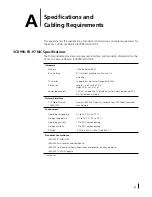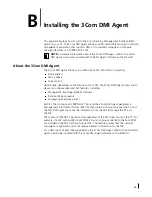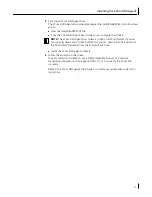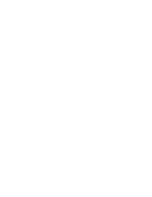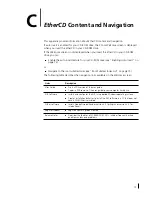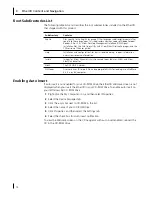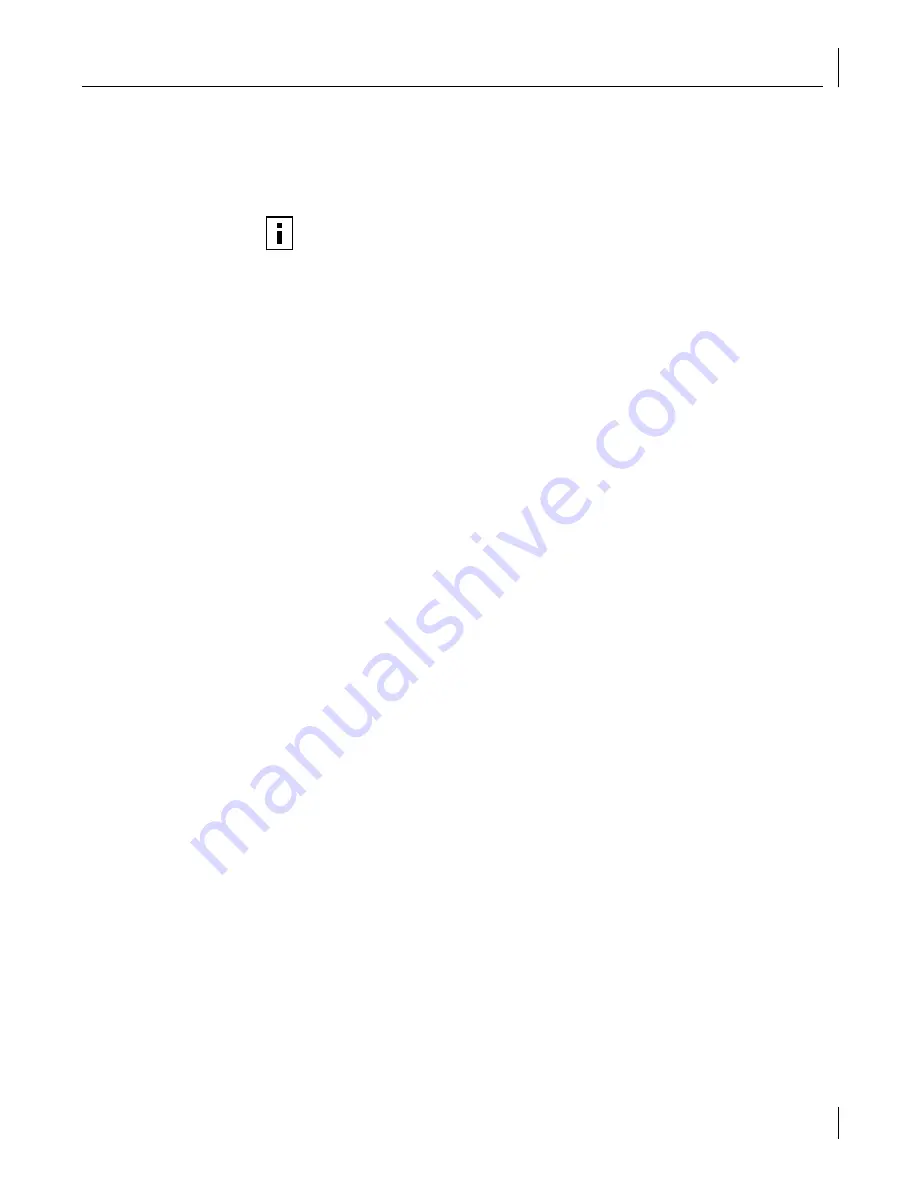
Troubleshooting Remote Wake-Up
59
Troubleshooting Remote Wake-Up
If your computer does not boot in response to a Remote Wake-Up event, perform these
troubleshooting steps:
1
Make sure the computer meets the “Remote Wake-Up Requirements” on page 5.
2
Make sure you are using the latest driver for the NIC.
This driver is shipped with the NIC on the
EtherCD
. It can also be downloaded from the
3Com Software Library. Point your Web browser to the 3Com home page:
http://www.3com.com/
Under “Service and Support,” click
Software, Drivers, and INFs
.
3
Check the computer BIOS.
■
Boot the computer and enter the BIOS.
■
For instructions on entering the BIOS, refer to the computer documentation or
consult the computer vendor.
■
Locate the Wake-Up on LAN event setting.
■
Verify the setting is enabled.
4
If the previous steps have failed, install a known functioning Remote Wake-Up NIC in
the computer.
If Remote Wake-Up works with the new NIC installed, consult your computer vendor
for a replacement NIC.
If Remote Wake-Up does not work with the new NIC installed, there may be a
problem with the computer motherboard. Consult your computer manufacturer.
Removing the Network Driver
To remove the network driver from your computer, follow the steps for your operating system.
Windows 2000
The Windows 2000 system does not allow you to uninstall the network driver from the
Network and Dial-up Connections window. To remove the network driver:
1
Right-click the My Computer icon.
2
Select
Properties
on the pop-up menu.
The System Properties screen appears.
3
Select the Hardware tab.
4
Click
Device Manager
in the middle panel.
The Device Manager screen appears.
5
Double-click
Network Adapters
.
6
Right-click the name of the NIC.
7
Select
Uninstall
on the pop-up menu.
A warning message appears.
8
Click
OK
to confirm the driver removal.
The network driver is removed. The Device Manager screen appears.
NOTE:
Wake-On-Error is enabled by default.