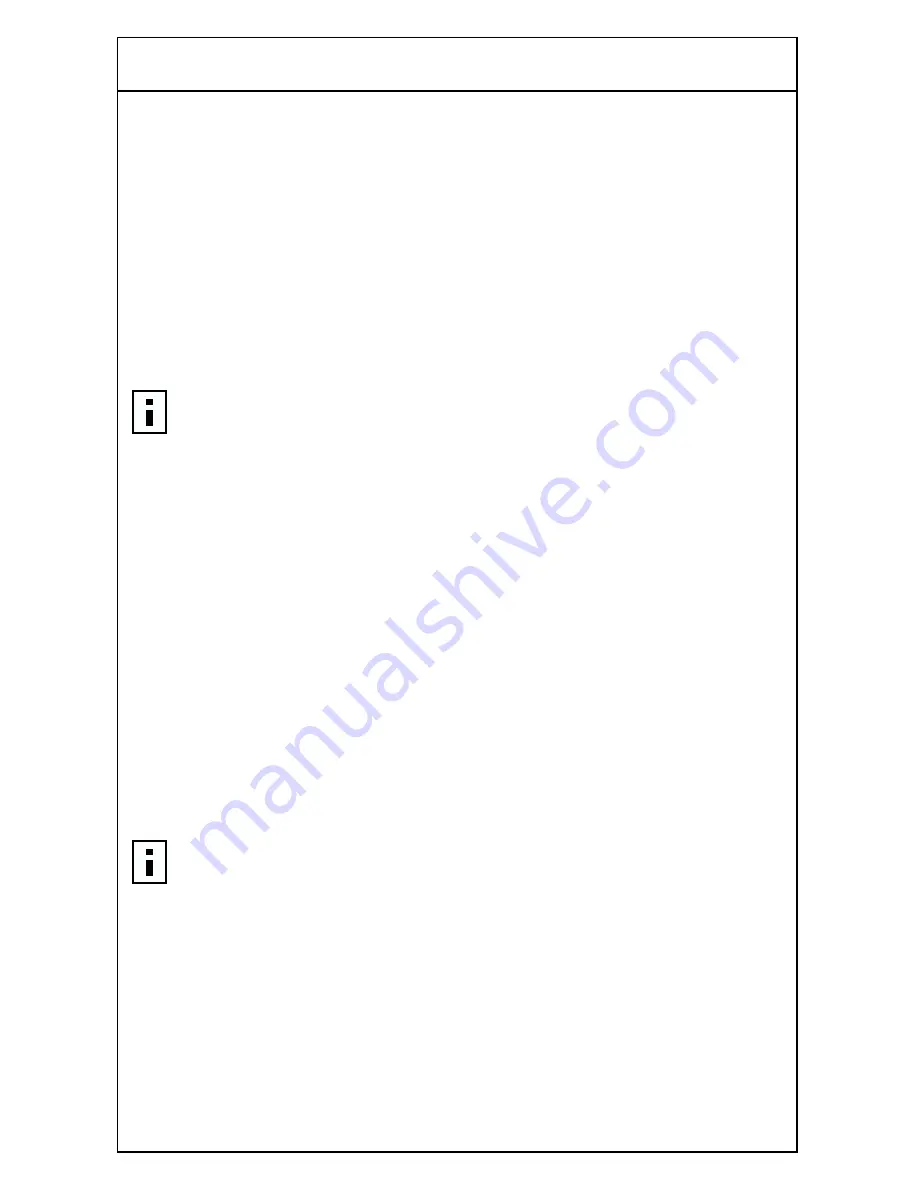
4 Running the Setup Program
23
4 Set your time zone.
From the Options menu on the left side of the screen, select
Set Time
Zone
. A pull down menu will appear. Click the arrow keys to access the
drop-down list, select your time zone, and then click
Enter
.
5 Enter your password.
3Com recommends entering a password when setting up the gateway
for the first time. The gateway is shipped from the factory without a
password. When the
Change Password
screen appears, type a password
in both the
New Password
and
Re-enter Password for Verification
text
boxes. Click
Enter.
6 At this point, you can set up your gateway for either an Internet
connection or for wireless connection to your home network, or
both.
■
If using the gateway to connect to the Internet, but your gateway
was not able to automatically connect to the Internet before you
began the setup procedure, proceed to “Setting Up Your Gateway
for an Internet Connection”.
■
Otherwise, proceed to “Setting Up Your Gateway for Wireless
Communication” for wireless setup procedures.
Setting Up Your Gateway for an Internet Connection
If you want to set up your Home Wireless Gateway for use with your external
cable or DSL modem so that you can access the Internet, you will need modem
setting information (IP address, subnet mask address, ISP gateway address,
and DNS address) from your Internet Service Provider (ISP).
1 Go to the cable/DSL modem setup screen
Select Cable/DSL from the gray menu on the left side of the page. An
informational page will appear, recommending that you have the
modem setting information from your ISP handy. Collect the
information, and then click
Enter.
NOTE:
Write the new password down and keep it in a safe place, so that
you can change your settings in the future.
NOTE:
If you choose not to set up an Internet connection at this time,
skip this procedure and go to “Setting Up Your Gateway for Wireless
Communication”.
















































