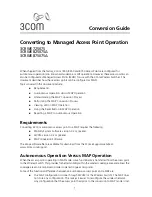5
Performing the MAP Conversion Process
Before you can convert the access points, you need the 3Com Wireless Infrastructure Device Manager
and the MAP Conversion Software installed on a PC. This software is available on the CD that is provided
with the Wireless Switch; it may also be downloaded from the 3Com web site at www.3com.com.
Conversion in a Stand-Alone Network
This section assumes that you are converting an access point that has its factory default settings. A
configured device may be reset to factory defaults by pressing and holding the Reset button for 15 seconds.
1
Connect the access point and the PC via a switch or hub. No other devices should be
present on this network. Provide power to the access point. In the absence of a DHCP
server, it takes the access point up to one minute before it becomes manageable.
2
Launch the 3Com Wireless Infrastructure Device Manager, select the network adapter (if
required), and refresh the display.
3
Select the device to be converted in the Wireless Network Tree.
4
After the correct device has been selected, click
Configure
. Accept the suggested
IP address configuration for the access point. Leave the password field blank and click
Next
. This launches the web management interface for the device.
5
Enter the username and password when prompted. The default username is
admin
and
the password field should be left blank. You also need to set the country code before
you can access the home page.
6
Click
Advanced Setup
, select the Administration page, and then go to the
Firmware Upgrade section.
7
Since the MAP Conversion Software is already loaded on the PC, it can be uploaded to
the access point using the
Local
option. Click the
Browse
button and locate the MAP
Conversion Software file. Click
Start Upgrade
to start the conversion process. The
upload takes place through the HTTP protocol from the local machine.
8
When the upload is complete, click
Reboot
. The Power LED on the access point will flash
yellow. The web management interface can be dismissed and the process repeated for
other access points that also need to be converted.
NOTE
: Any configuration that the access point has prior to conversion to MAP mode is lost
during the conversion process.
NOTE
: 3Com does not recommend using the 3ND Agent Upgrade facility when converting
access points to MAP operation. 3ND is unable to verify the conversion and will assume that
the conversion failed.
NOTE
: If an AP8250 has been upgraded to an AP8750 by adding a second radio, the MAP
must be configured as an AP8750 on 3WXM and the Wireless Switch.