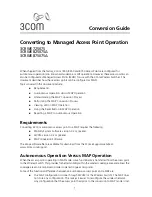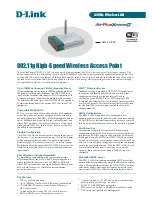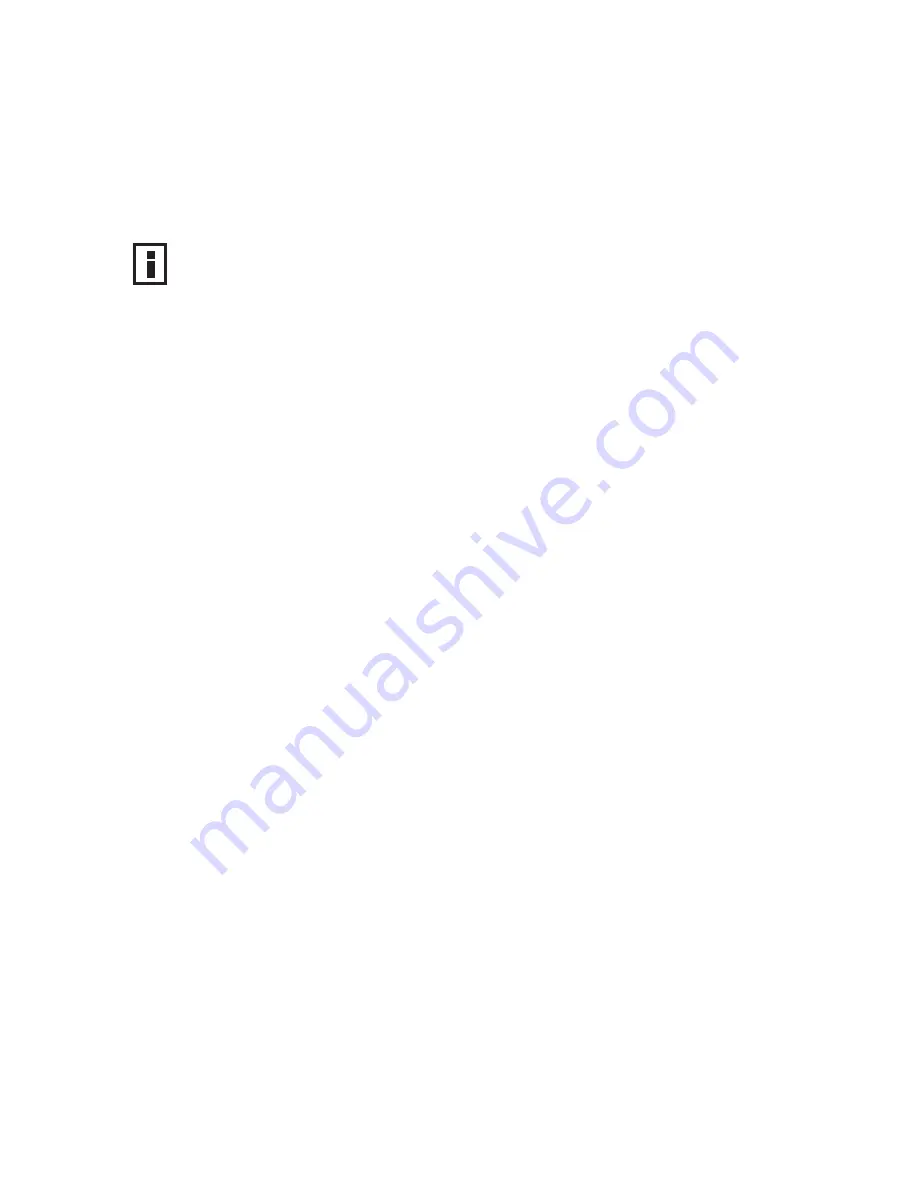
8
Reverting a MAP to Autonomous Operation
The access point has two code images: a default image and a runtime image. The default image is used
if the main runtime image gets corrupted. This default image provides limited functionality but allows
the 3Com Wireless Infrastructure Device Manager to access it and provide a new runtime image.
The reversion process works by deleting the MAP runtime image. The access point then boots the
default image. The 3Com Wireless Infrastructure Device Manager is then used to reload the
autonomous access point image.
Reversion in a Stand-Alone Network
1
Connect the access point and the PC via a switch or hub. No other devices should be
present on this network. Provide power to the access point. In the absence of a Wireless
Switch, the Power LED flashes yellow.
2
Press the Reset button on the access point, release it for two seconds, and then press it
in again and keep it pressed for 30 seconds. The Reset button is located behind a small
hole on the rear panel of the AP7250, and between the Power and Ethernet LEDs on
the AP8250 and AP8750.
3
The Power LED should light green. If it does not, repeat step 2. It sometimes can be
difficult to keep the Reset button depressed on the AP8250 and AP8750.
4
Launch the 3Com Wireless Infrastructure Device Manager, select the network adapter (if
required) and refresh the display.
5
Select the device to be reverted in the Wireless Network Tree.
6
After the correct device has been selected, click
Configure
. Accept the suggested
IP address configuration for the access point. Leave the password field blank and click
Next
. This launches the web management interface for the device.
7
Enter the username and password when prompted. The default username is
admin
and
the password field should be left blank. You also need to set the country code before
you can access the home page.
8
Click
Advanced Setup
, select the Administration page, and then go to the
Firmware Upgrade section.
9
Since the access point software is already loaded on the PC, it can be uploaded to the
access point using the
Local
option. Click the
Browse
button and locate the access point
software file. Click
Start Upgrade
to start the conversion process. The upload takes place
through the HTTP protocol from the local machine.
10
When the conversion is complete, click
Reboot
.
The access point can be configured for use as an autonomous access point as explained
in the access point user guides.
NOTE
: Before you can revert the access points, you need the 3Com Wireless Infrastructure
Device Manager and the latest version of the access point software installed on a PC. This
software may be downloaded from the 3Com web site at www.3com.com.