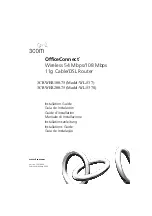OfficeConnect
®
Wireless 54 Mbps/108 Mbps
11g Cable/DSL Router
3CRWER100-75, 3CRWER200-75
www.3com.com
Part No. 10014944
Published January 2006
Installation Guide
Guía de instalación
Guide d’installation
Manuale di installazione
Installationsanleitung
Installations Guide
Guia de Instalação
3CRWER100-75(Model:WL-537)
3CRWER200-75(Model:WL-537S)