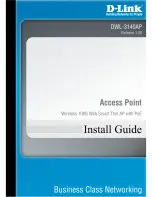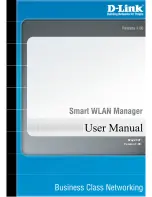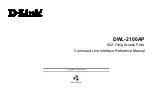Network Settings
45
4
Enter a
Maximum Idle Time
(in minutes) to define a maximum period of
time for which the Internet connection is maintained during inactivity. If
the connection is inactive for longer than the Maximum Idle Time, then it
will be dropped.
5
Check Keep session to keep the session alive. Check the Auto-connect
checkbox to automatically re-establish the connection as soon as you
attempt to access the Internet again. Check the Manual-connect
checkbox to manually re-establish the connection
6
Click
SAVE SETTINGS
.
PPTP
PPTP is a popular choice among European DSL providers. To configure this
function correctly, you should obtain the information from your ISP.
Figure 29
PPTP Settings Screen
1
Enter the IP Address information required by your ISP in the appropriate
fields.
2
Enter the User ID assigned to you by your ISP in the
User ID
field. And
enter the password assigned to you by your ISP in the
Password
field.
3
Enter the IP Address of the PPTP gateway as provided by your ISP
4
Enter the Idle Time Out for the Internet connection. This is the period of
time for which the connection to the Internet is maintained during
inactivity. The default setting is 10 minutes. If your ISP charges you by the
Summary of Contents for 3CRWER101A-75
Page 10: ...8 ABOUT THIS GUIDE ...
Page 18: ...16 CHAPTER 1 INTRODUCING THE ROUTER ...
Page 23: ...Setting up your computers for networking with the Router 21 Figure 8 WLAN Connections ...
Page 24: ...22 CHAPTER 2 INSTALLING THE ROUTER ...
Page 90: ...88 CHAPTER 5 CONFIGURING THE ROUTER ...
Page 104: ...102 APPENDIX B TECHNICAL SPECIFICATIONS ...
Page 112: ...110 APPENDIX D OBTAINING SUPPORT FOR YOUR PRODUCT ...
Page 122: ...120 ...