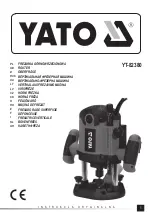6
T
ROUBLESHOOTING
Basic Connection
Checks
■
Check that the Router is connected to your computers and to the
telephone line, and that all the equipment is powered on. Check that
the LAN Status and LEDs on the Router are illuminated, and that any
corresponding LEDs on the NIC are also illuminated.
■
Ensure that the computers have completed their start-up procedure
and are ready for use. Some network interfaces may not be correctly
initialized until the start-up procedure has completed.
■
If the link status LED does not illuminate for a port that is connected,
check that you do not have a faulty cable. Try a different cable.
Browsing to the
Router
Configuration
Screens
If you have connected your Router and computers together but cannot
browse to the Router configuration screens, check the following:
■
Confirm that the physical connection between your computer and the
Router is OK, and that the LAN Status LEDs on the Router and
network adapter are illuminated and indicating the same speed
(10Mbps or 100Mbps). Some NICs do not have status LEDs, in which
case a diagnostic program may be available that can give you this
information.
■
Ensure that you have configured your computer as described in
Chapter 3
. Restart your computer while it is connected to the Router
to ensure that your computer receives an IP address.
■
When entering the address of the Router into your web browser,
ensure that you use the full URL including the http:// prefix (e.g.
http://192.168.1.1
).
■
Ensure that you do not have a Web proxy enabled on your computer.
Go to the
Control Panel
and click on
Internet Options
. Select the
Connections
tab and click on the
LAN Settings
button at the bottom.
Make sure that the
Proxy Server
option is unchecked.
Summary of Contents for 3CRWER101A-75
Page 10: ...8 ABOUT THIS GUIDE ...
Page 18: ...16 CHAPTER 1 INTRODUCING THE ROUTER ...
Page 23: ...Setting up your computers for networking with the Router 21 Figure 8 WLAN Connections ...
Page 24: ...22 CHAPTER 2 INSTALLING THE ROUTER ...
Page 90: ...88 CHAPTER 5 CONFIGURING THE ROUTER ...
Page 104: ...102 APPENDIX B TECHNICAL SPECIFICATIONS ...
Page 112: ...110 APPENDIX D OBTAINING SUPPORT FOR YOUR PRODUCT ...
Page 122: ...120 ...