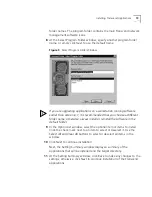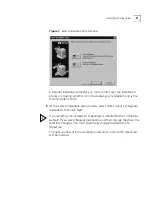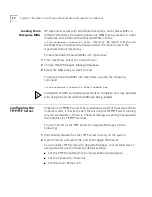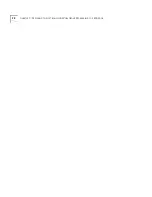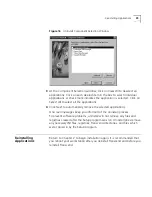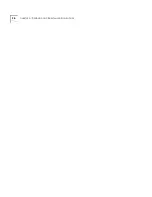26
C
HAPTER
2: I
NSTALLING
AND
U
PGRADING
A
PPLICATIONS
9
At the Dynamic Host Configuration Protocol window, click the
appropriate radio button, then click
Next
to continue.
The HP OpenView installation begins. The Progress bar at the bottom of
the installation window will also keep you informed about what is
occurring during installation and when it is complete.
Verifying
Installation
Perform the following steps to verify the installation of the Transcend
Network Management Software.
1
Open HP OpenView by clicking the shortcut icon on the Windows
desktop, or select
Start
,
Programs
,
Transcend WorkGroup Manager
, and
HP OpenView
.
2
At the HP OpenView main window, select
Transcend
, then select an
application name.
The requested application opens if installation was successful. Refer to
Introducing Transcend Networking
for more information about
configuring your network management workstation.
Troubleshooting an
Unsuccessful
Installation
This section provides troubleshooting tips that may assist you with the
installation of the Transcend.
For the latest information on installation issues and troubleshooting,
check the 3Com KnowledgeBase at
knowledgebase.3com.com
and
3Com Technical Support at
support.3com.com/index.htm
.
Installation Log Files
The Transcend software generates log files during installation. By default,
the log files are located in the
<transcendhome>\LOG
directory. The
log files are used to verify correct installation, and are also used by the
Uninstall program to remove files. 3Com support personnel may direct
you to these files to find information that assists them when
troubleshooting problems with your network management workstation.
Do not remove the <transcendhome>\LOG directory or any of the log
files; these files are used by programs like Uninstall and must be in place
for proper operation.