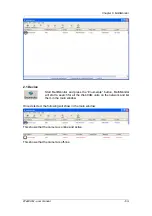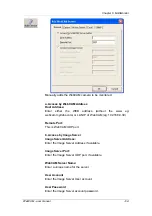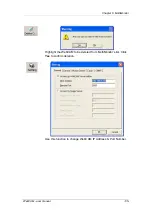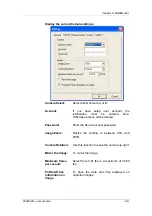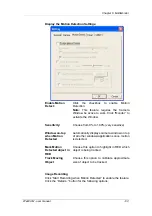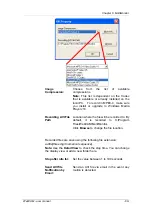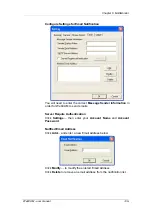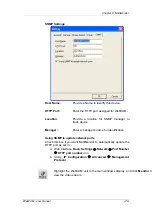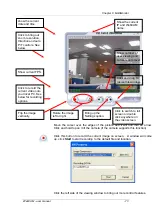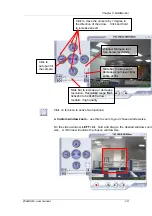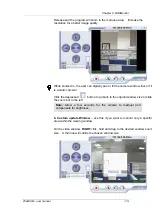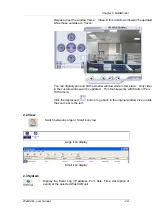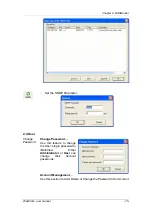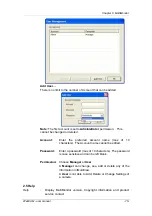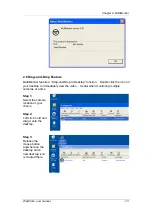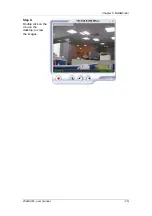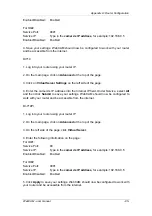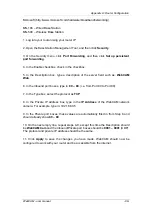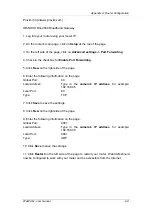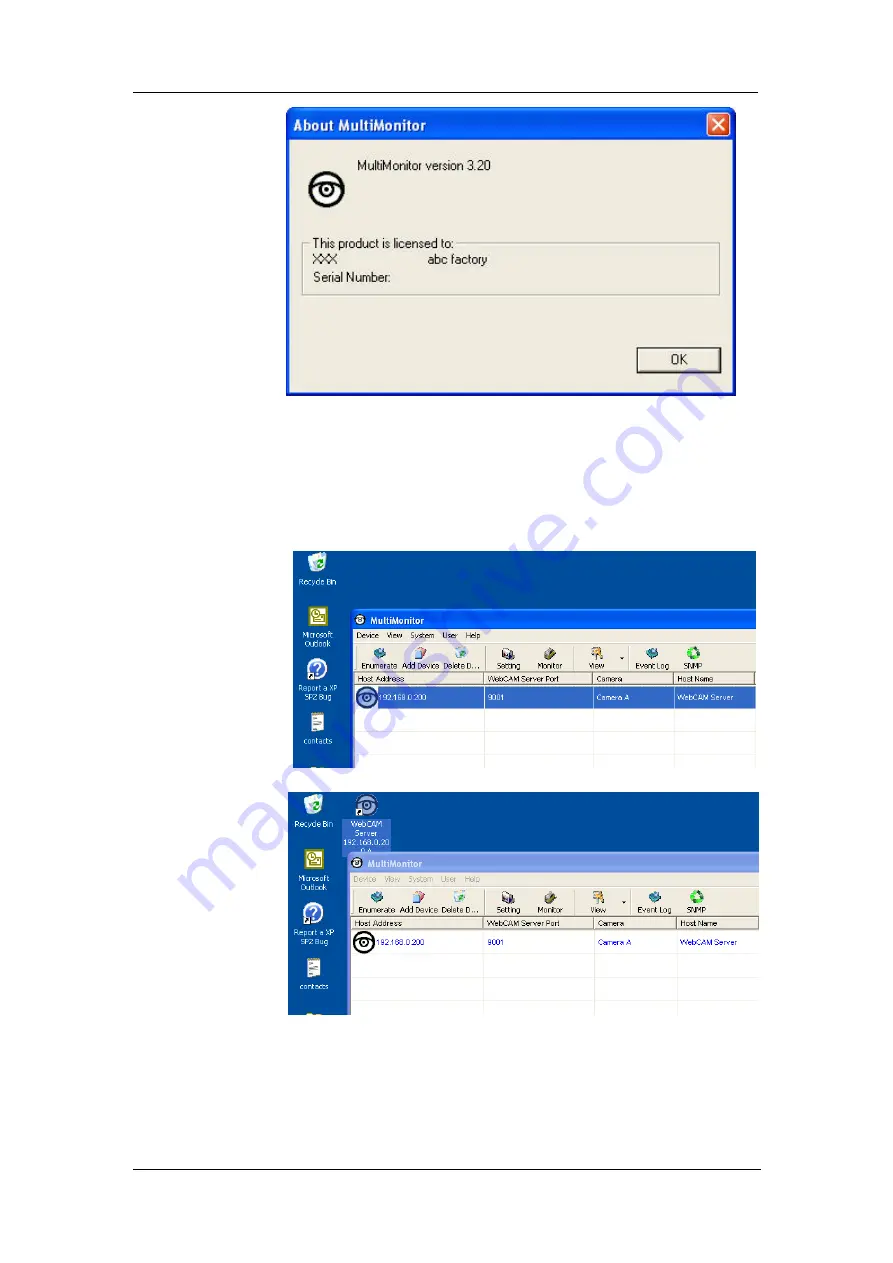
Chapter 6: MultiMonitor
2.6 Drag-and-Drop Feature
MultiMonitor feature a “Drag-and-Drop to Desktop” function. Double click the icon on
your desktop to immediately view the video. Useful when monitoring multiple
cameras at a time.
Step 1:
Select the camera
location of your
choice.
Step 2:
Left click, hold and
drag it onto the
desktop.
Step 3:
Release the
mouse button
anywhere on the
desktop and a
new desktop icon
is created there.
WebCAM - user manual
-77-