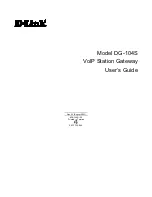8 - 34
C
HAPTER
8: A
DVANCED
C
ONFIGURATION
F
EATURES
1
From your web browser, access the OfficeConnect Gateway page
(Default IP address: 192.168.1.1).
The Configuration options are displayed on the left-hand frame of the
OfficeConnect Gateway page.
2
Click
IP Pools Configuration
(located in the
Advanced
section of the
left-hand frame
)
. The I
P Address Pool
page is displayed.
To Create an IP
Address Pool
To create an IP Address Pool, perform the following steps:
1
Select
Create
in the
Edit Mode
drop-down menu.
2
Enter a name for your IP Address Pool in the
IP Pool Name
field.
3
Enter the initial IP Address of your IP Address Pool in the
Initial IP Address
field.
4
Enter the size (range) of your IP Address Pool in the
IP Pool Size
field.
5
Select an IP Pool State (
Public
or
Private
) from the
IP Pool State
drop-down menu.
■
Public
: Select
Public
to create an IP Address pool that can be used
to limit or restrict a Remote User’s access to your network. When a
remote user’s request for an IP address is received and
authenticated by the OfficeConnect Gateway, the OfficeConnect
Gateway will allocate an IP address from this public pool to the
remote user’s computer.
Summary of Contents for OCG VOICE EXPANSION -
Page 1: ...http www 3com com OfficeConnect Gateway Users Guide Release 1 0 Part No 10042307 Rev AA ...
Page 44: ...3 10 CHAPTER 3 USING THE OFFICECONNECT GATEWAY ...
Page 52: ...4 8 CHAPTER 4 ADMINISTRATION ...
Page 58: ...5 6 CHAPTER 5 LAN CONFIGURATION ...
Page 126: ...9 12 CHAPTER 9 MANAGEMENT FEATURES ...
Page 132: ...10 6 CHAPTER 10 STATISTICS ...
Page 154: ...12 12 CHAPTER 12 TROUBLESHOOTING ...
Page 172: ......