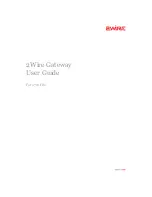Alert LED
57
Alert LED
The Alert LED will flash when the Gateway unit is first powered up while the
system software checks the hardware for proper operation. Once the Gateway has
started normal operation, the Alert LED will go out.
■
If the Alert LED does not go out following start up, but illuminates
continuously, this indicates that the software has detected a possible fault with
the hardware. Remove power from the Gateway, wait 10 seconds and then
re-apply power. If the Alert LED comes on continuously again, then a fault has
been detected. Locate the copy of the Gateway software on the accompanying
CD-ROM and upload it to the Gateway to see if this clears the fault (refer to
“Recovering from Corrupted Software” below). If this does not fix the
problem, contact your supplier for further advice.
■
During normal operation, you may notice the Alert LED lighting briefly from
time to time. This indicates that the Gateway has detected a hacker attack
from the Internet and has prevented it from harming your network. You need
take no specific action on this, unless you decide that these attacks are
happening frequently in which case you may wish to discuss this with your ISP.
The Gateway logs such attacks, and this information is available through the
configuration screens.
Recovering from
Corrupted Software
If the Alert LED remains permanently on following power-up, it is possible that the
system software has become corrupted. In this condition, the Gateway will enter a
“recovery” state; DHCP is disabled, and the LAN IP address is set to 192.168.1.1.
Follow the instructions below to upload a new copy of the system software to a
Gateway unit in this state.
Ensure that one of your computers has a copy of the new software image file
stored on its hard disk or available on CD-ROM.
1
Remove power from the Gateway and disconnect the Cable/DSL modem and all
your computers, except for the one computer with the software image.
2
You will need to reconfigure this computer with the following static IP address
information:
■
IP address: 192.168.1.2
■
Subnet mask: 255.255.255.0
■
Default Gateway address: 192.168.1.1
3
Restart the computer, and re-apply power to the Gateway.
4
Using the Web browser on the computer, enter the following URL in the location
bar:
http://192.168.1.1
. This will connect you to the Microcode Recovery utility in
the Gateway.
5
Follow the on-screen instructions. Enter the path and filename of the software
image file.
6
When the upload has completed, the Gateway will restart, run the self-test and, if
successful, resume normal operation. The Alert LED will go out.
7
Refer to the Installation Guide to reconnect your Gateway to the Cable/DSL
modem and the computers in your network. Do not forget to reconfigure the
computer you used for the software upload.
Summary of Contents for OfficeConnect 3C855
Page 16: ...16 CHAPTER 2 HARDWARE INSTALLATION ...
Page 20: ...20 CHAPTER 3 SETTING UP YOUR COMPUTERS ...
Page 54: ...54 CHAPTER 5 GATEWAY CONFIGURATION ...
Page 64: ...64 APPENDIX B IP ADDRESSING ...
Page 70: ...70 APPENDIX E END USER SOFTWARE LICENCE AGREEMENT ...
Page 72: ...72 APPENDIX F ISP INFORMATION ...
Page 78: ...78 INDEX ...
Page 79: ......