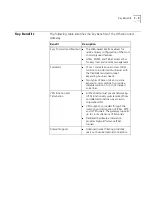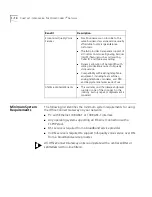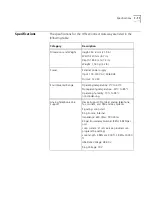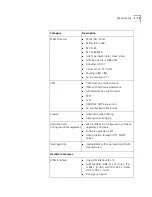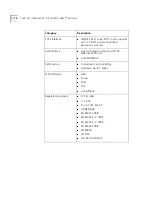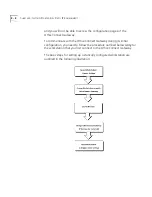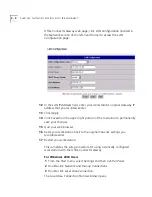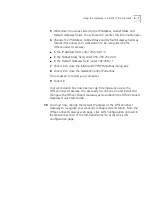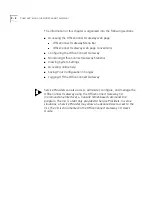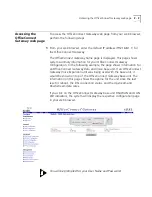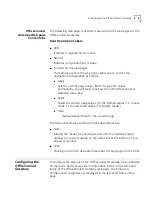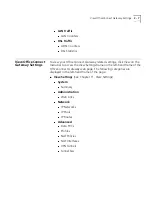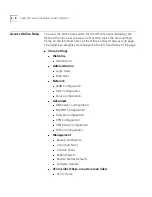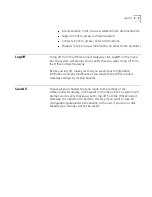Using the Gateway in a Static IP Environment
2 - 5
4
Click
Properties
.
The
Local Area Connection Properties
window opens.
5
Select
Internet Protocol (TCP/IP)
and click
Properties
.
The
Internet Protocol (TCP/IP) Properties
window opens.
6
Write down the values listed in the
IP Address
,
Subnet Mask
and
Default Gateway
fields. You will need to reenter this information later.
7
Change the
IP Address
,
Subnet Mask
and
Default Gateway
fields as
follows (this allows your workstation to be recognized by the
OfficeConnect Gateway):
■
In the
IP Address
field, enter
192.168.1.2
■
In the
Subnet Mask
field, enter
255.255.255.224
■
In the
Default Gateway
field, enter
192.168.1.1
8
Click
OK
to close the
Internet Protocol (TCP/IP) Properties
window.
9
Click
OK
to exit the
Local Area Connection Properties
window.
10
Click
Close
to exit the
Local Area Connection Status
window.
You may be prompted to re-boot your workstation.
Your workstation has now been set up to temporarily access the
OfficeConnect Gateway. You are ready to continue on and install and
configure the OfficeConnect Gateway as described in the
OfficeConnect
Gateway Quick Start Guide
.
11
You must now change the default IP address of the OfficeConnect
Gateway to recognize your statically configured workstation. From the
OfficeConnect Gateway web page, click
LAN Configuration
(located in
the
Network
section of the left-hand frame
) to
access the
LAN
Configuration
page.
Summary of Contents for OfficeConnect 3CR100A97
Page 1: ...http www 3com com OfficeConnect Gateway Users Guide Release 1 0 Part No 10042307 Rev AA...
Page 44: ...3 10 CHAPTER 3 USING THE OFFICECONNECT GATEWAY...
Page 52: ...4 8 CHAPTER 4 ADMINISTRATION...
Page 58: ...5 6 CHAPTER 5 LAN CONFIGURATION...
Page 126: ...9 12 CHAPTER 9 MANAGEMENT FEATURES...
Page 132: ...10 6 CHAPTER 10 STATISTICS...
Page 154: ...12 12 CHAPTER 12 TROUBLESHOOTING...
Page 172: ......