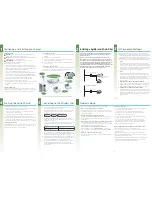OfficeConnect
®
ADSL Wireless 11g
Firewall Router
(3CRWE754G72-A/B)
Installation Guide
3Com Corporation, Corporate Headquarters,
350 Campus Drive, Marlborough, MA 01752-3064
Copyright © 2004 3Com Corporation. All rights reserved. 3Com, the 3Com logo, and OfficeConnect
are registered trademarks of 3Com Corporation.
Microsoft, MS-DOS and Windows are registered trademarks of Micorsoft Corporation.
All other company and product names may be trademarks of their respective companies.
Part number: DIA0075-4AAA01 Published: January 2004
Power LED
green
If the LED is on, it indicates that the Router is powered on.
SYNC LED
green
If the LED is on, it indicates that the DSL connection is present. This LED
flashes during configuration at power up.
Online LED
green
If the LED is on, it indicates that your Username/Password has been
authenticated successfully with your ISP.
Wireless LAN (WLAN) Status LED
green
If the LED is on it indicates that wireless networking is enabled. If the LED is
flashing, the link is OK and data is being transmitted or received. If the LED
is off, the Wireless LAN has been disabled in the Router, or there is a
problem (refer to the User Guide).
LAN Status LED
green
If the LED is on, the link between the port and the next piece of network
equipment is OK. If the LED is flashing, the link is OK and data is being
transmitted or received. If the LED is off, nothing is connected, or the
connected device is switched off, or there is a problem with the connection
(refer to the User Guide). The port will automatically adjust to the correct
speed and duplex.
Wireless Antennae
The antennae on the product should be placed in a ‘V’ position.
Ethernet ports
Using suitable RJ45 cables, you can connect your Router to a computer,
or to any other piece of equipment that has an Ethernet connection
(for example, a hub or a switch). These ports have an automatic MDI/MDIX
feature, which means either straight-through or a crossover cable can
be used.
Reset Button
If you want to reboot the Router then press the reset button for 1 second.
If you want to reset the Router to factory default and cannot access the
web management interface (for example, due to a lost password), then
press the reset button for 5 seconds.
Power Adapter socket
Only use the 12V power adapter that is supplied with this Router. Do not
use any other adapter.
ADSL
The ADSL port is used to connect to the ADSL wall socket connection.
Use the RJ11 cable to connect from the Router ADSL port to the ADSL
wall connection.
RESET
LAN
ADSL
4 3 2 1
12 VDC
1A MAX
7
9
8
10
6
1
2
3
6
7
8
9
10
4
5
OfficeConnect
ADSL Wireless 11g Firewall Router
3CRWE754G72-A
DSL
LAN Status
Power SYNC Online WLAN
1
2
3
4
Green = Link, Flash = Activity
1
5
2
4
3
About Your Router (front)
About Your Router (back)
Introduction
This Guide takes you through the basic steps necessary to install and configure
your OfficeConnect ADSL Wireless 11g Firewall Router, and establish a connection
from your computers to the Internet. Throughout this guide the OfficeConnect
ADSL Wireless 11g Firewall Router is simply referred to as the Router.
Note:
3Com recommends that the Router is configured from a wired Ethernet
computer during the initial set-up.
Your package contains:
•
One OfficeConnect ADSL Wireless 11g Firewall Router
•
One 12V power adapter for use with the Router
•
Four rubber feet
•
One RJ11 cable
•
One CD-ROM containing the User Guide
•
This Installation Guide
•
One Support and Safety Information Sheet
•
One Warranty Flyer
System Requirements
Before starting, you must ensure the following:
•
You already have an ADSL broadband account.
•
You have a computer that has an Ethernet connection available and is
already correctly configured for communication with the Internet. Your
computer must be able to connect to the Internet via the modem, and must
have a Web browser installed.
•
There are no other DHCP server devices on your local network that are
responsible for allocating IP addresses to your computers and other network-
connected devices. Your Router will now perform this function by default.
•
If you require wireless access you have a computer with a wireless 802.11b
or 802.11g adapter card installed.
If one or more of these conditions are not met, refer to the comprehensive
Router User Guide provided on the accompanying CD-ROM for further guidance.