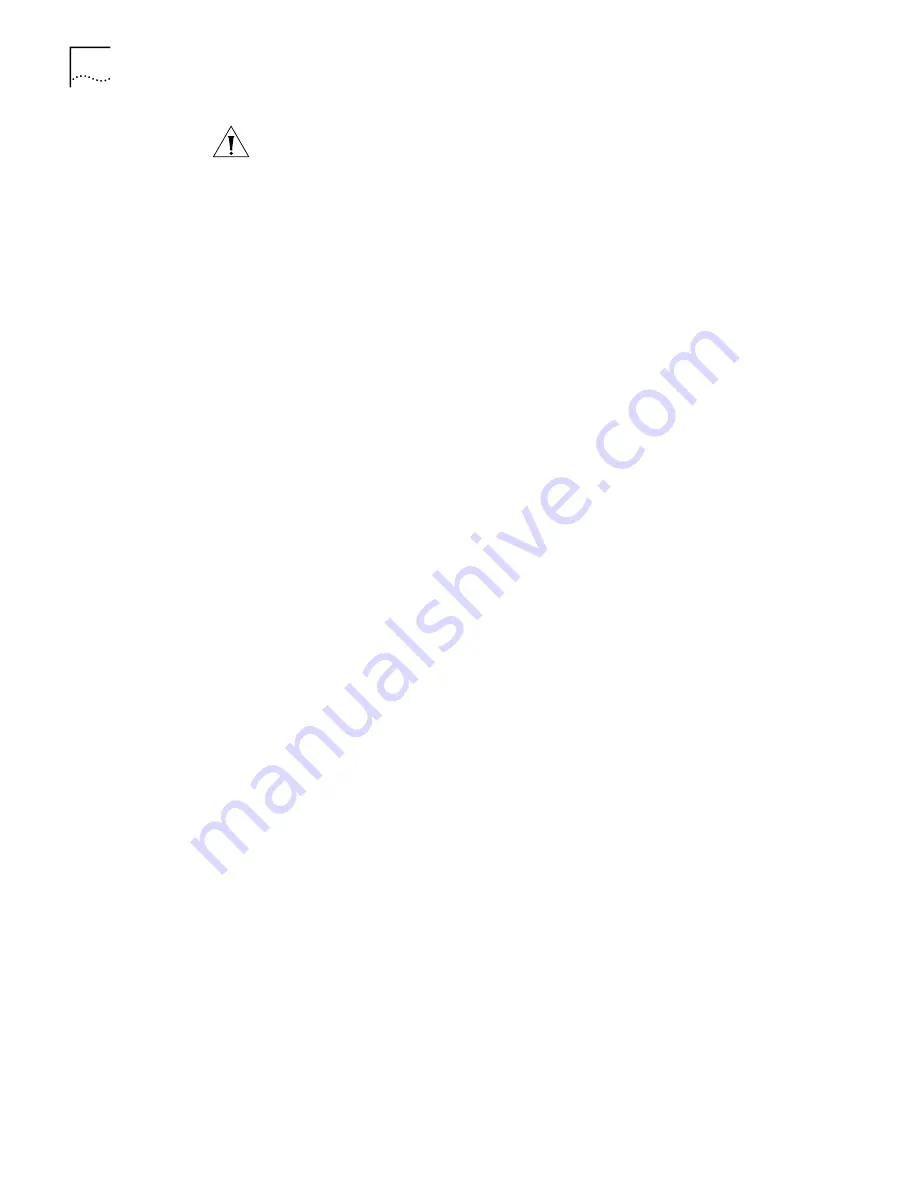
43
C
HAPTER
5: C
ONFIGURING
THE
ISDN LAN M
ODEM
CAUTION:
You should only have one computer physically connected to the ISDN
LAN Modem during configuration. Once you complete the configuration process,
connect any other computers you would like to have on the LAN and then power
cycle each computer. If the newly-added computers cannot communicate with the
ISDN LAN Modem, refer to “Evaluating Symptoms and Solutions”
in
Chapter 9
.
You Should Have This
Information
■
Telephone number(s) for your ISDN line provided by your telephone company.
■
If you want to set up a connection to an ISP, you will also need the telephone
number to call for access to your ISP, as well as your user name, password and
DNS address (if your service provider requires a DNS address to be configured).
Determine Whether You
Use Dynamic or Static IP
Addresses
Your setup procedure will vary depending upon whether you are using a dynamic
or a static IP address.
A static IP address is a permanent, manually-assigned address recognized by a
remote server, such as a corporate LAN or an ISP. By default, your ISDN LAN
Modem dynamically assigns an IP address to each computer. If you have been
accessing a remote server via a static IP address prior to installing your ISDN LAN
Modem, you may be required to perform additional configuration steps. The first
step is to determine your static versus dynamic IP addressing scenario.
If you determine that your computer has a static IP address, refer to “Setting Up
Your Computer If You Have a Static IP Address.” If your computer has a dynamic IP
address, you may begin configuring the ISDN LAN Modem directly. Refer to
“Configuring the ISDN LAN Modem for the Typical Configuration.”
Determine your IP address type as follows:
■
For Windows 98, 95 and NT 4.0 Users:
From the
Start
menu, select
Settings
and then
Control Panel
. Double-click
Network
. Select
TCP/IP
for the
Ethernet card you will attach to the ISDN LAN Modem and then click
Properties
. Select the
IP Address
tab. If the radio button labeled
Obtain an IP
address automatically
(Windows 98 and 95) or labeled
Obtain an IP address
from a DHCP server
(Windows NT 4.0) is selected, your computer has a
dynamic IP address. If the radio button labeled
Specify an IP address
is
selected, your computer has a static IP address.
■
For Mac Users:
From the Apple menu, open
Control Panels
. Double-click
TCP/IP
. Choose
Ethernet
or
Ethernet built in
from the Connect via
drop-down list box, if it is not already chosen. If the Configure drop down
list box is set to
Using DHCP Server,
then you are on a dynamic network and
are ready to continue directly with “Installing the ISDN LAN Modem.” If
Configure is not set to
Using DHCP Server
and you have specific values
listed in any of the following fields: IP Address, Subnet mask, Router
address, or Name server addr., then your computer has a static IP address.
■
For Windows 3.11 Users:
From the Program Manager, double-click the
Network
program group icon. Double-click the
Network Setup
icon. Click
the
Drivers
button. Highlight the
Microsoft TCP/IP - 32.X
entry and click
Setup
. If Enable DHCP Configuration is checked, then your computer has a
dynamic IP address. If an IP address is entered in the IP Address box, then
your computer has a static IP address.
Summary of Contents for OfficeConnect Series
Page 15: ...16 CHAPTER 1 INTRODUCTION ...
Page 41: ...42 CHAPTER 4 SETTING UP TCP IP FOR WINDOWS AND MACINTOSH ...
Page 81: ...84 CHAPTER 7 SUPPLEMENTARY VOICE CALL SERVICES ...
Page 87: ...90 CHAPTER 8 PLACING RECEIVING AND DISCONNECTING CALLS ...
Page 107: ...110 APPENDIX A NETWORKING PRIMER ...
Page 111: ...114 APPENDIX C ISDN LAN MODEM FACTORY DEFAULTS ...
Page 123: ...126 GLOSSARY ...
Page 129: ......















































