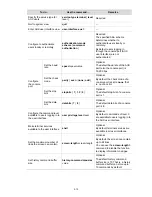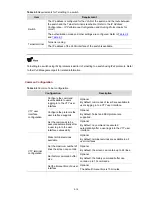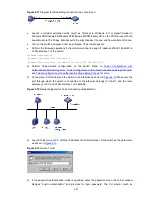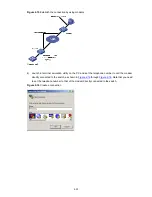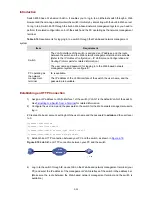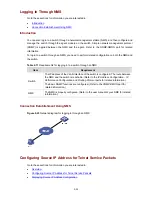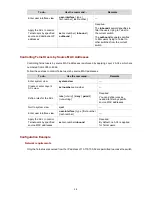Figure 2-11
Diagram for establishing connection to a console port
z
Launch a terminal emulation utility (such as Terminal in Windows 3.X or HyperTerminal in
Windows 95/Windows 98/Windows NT/Windows 2000/Windows XP) on the PC terminal, with the
baud rate set to 19,200 bps, data bits set to 8, parity check set to none, and flow control set to none.
z
Turn on the switch and press Enter as prompted. The prompt appears.
z
Perform the following operations in the terminal window to assign IP address 202.38.160.92/24 to
VLAN-interface 1 of the switch.
<Sysname> system-view
[Sysname] interface Vlan-interface 1
[Sysname-Vlan-interface1] ip address 202.38.160.92 255.255.255.0
2) Perform Telnet-related configuration on the switch. Refer to
Telnet Configuration with
Authentication Mode Being None
,
Telnet Configuration with Authentication Mode Being Password
,
and
Telnet Configuration with Authentication Mode Being Scheme
for more.
3) Connect your PC/terminal and the Switch to an Ethernet, as shown in
Figure 2-12
. Make sure the
port through which the switch is connected to the Ethernet belongs to VLAN 1 and the route
between your PC and VLAN-interface 1 is reachable.
Figure 2-12
Network diagram for Telnet connection establishment
4) Launch Telnet on your PC, with the IP address of VLAN-interface 1 of the switch as the parameter,
as shown in
Figure 2-13
.
Figure 2-13
Launch Telnet
5) If the password authentication mode is specified, enter the password when the Telnet window
displays “Login authentication” and prompts for login password. The CLI prompt (such as
2-26