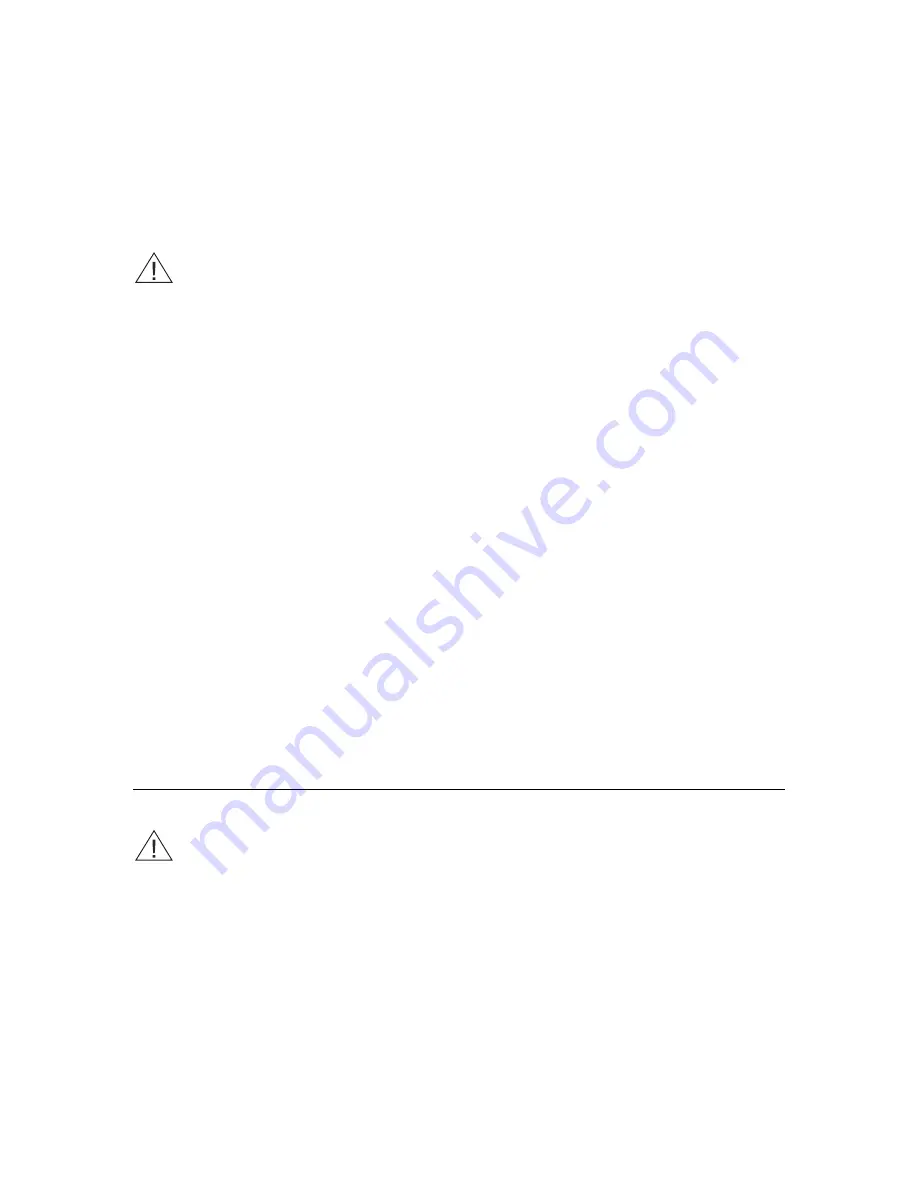
To install the V6100 in a rack without shelves, follow these 2 steps:
1
Position the V6100 in your 19-inch rack and align the
front and rear
bracket holes to
holes (of your choosing) in the vertical tracks of the 19-inch rack.
2
Use standard 19-inch rack bolts (not provided) to fasten the brackets to the frame of the
rack.
CAUTION: Rack Mount Safety Instructions (UL)
When installing the chassis in a rack, be sure to implement the following Safety
instructions recommended by Underwriters Laboratories:
•
Elevated Operating Ambient - If installed in a closed or multi-unit rack
assembly, the operating ambient temperature of the rack environment may be
greater than room ambient. Therefore, consideration should be given to
installing the equipment in an environment compatible with the maximum
ambient temperature (Tma) specified by the manufacturer.
•
Reduced Air Flow - Installation of the equipment in a rack should be such that
the amount of air flow required for safe operation on the equipment is not
compromised.
•
Mechanical Loading - Mounting of the equipment in the rack should be such
that a hazardous condition is not achieved due to uneven mechanical loading.
•
Circuit Overloading - Consideration should be given to the connection of the
equipment to the supply circuit and the effect that overloading of the circuits
might have on overcurrent protection and supply wiring. Appropriate
consideration of equipment nameplate ratings should be used when
addressing this concern.
•
Reliable Earthing - Reliable earthing of rack-mounted equipment should be
maintained. Particular attention should be given to supply connections other
than direct connections to the branch circuit (e.g., use of power strips.)
Cabling the V6100
Protective Earthing
The equipment is classified as Class I EN60950 and UL60950 and must be
earthed at all times. Units providing power sockets with three pins must be
connected by service personnel to a socket-outlet with a protective earthing
connection.
To cable the V6100, follow these 7 steps:
1
The V6100 must be permanently earthed using an equipment-earthing conductor.
Connect an electrically earthed strap of 16 AWG wire (minimum) to the chassis earthing
screw, using the supplied washer. The connection to the protective earthing should be in
accordance with the regulations enforced in the country of installation.
V6100 Digital Gateway Installation Guide
13














































