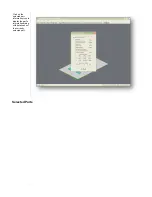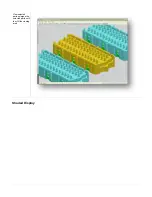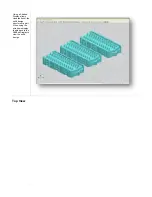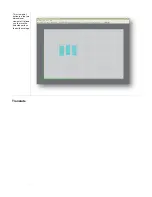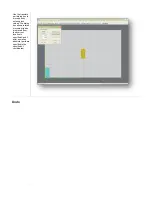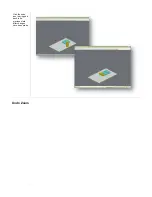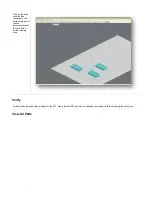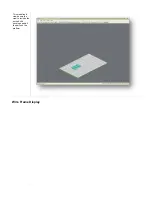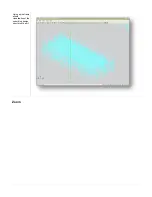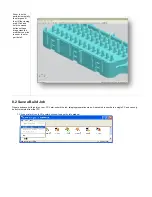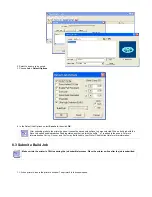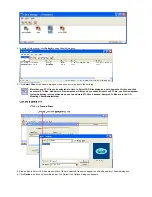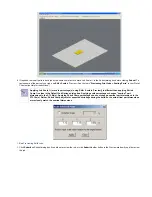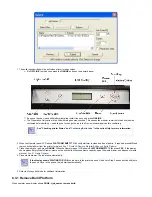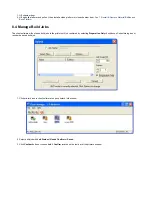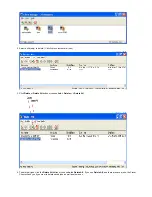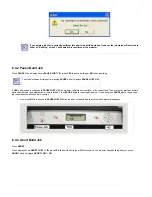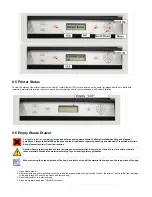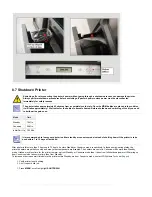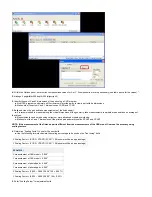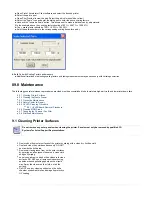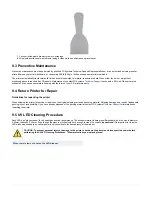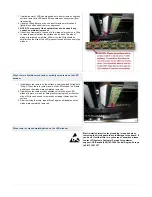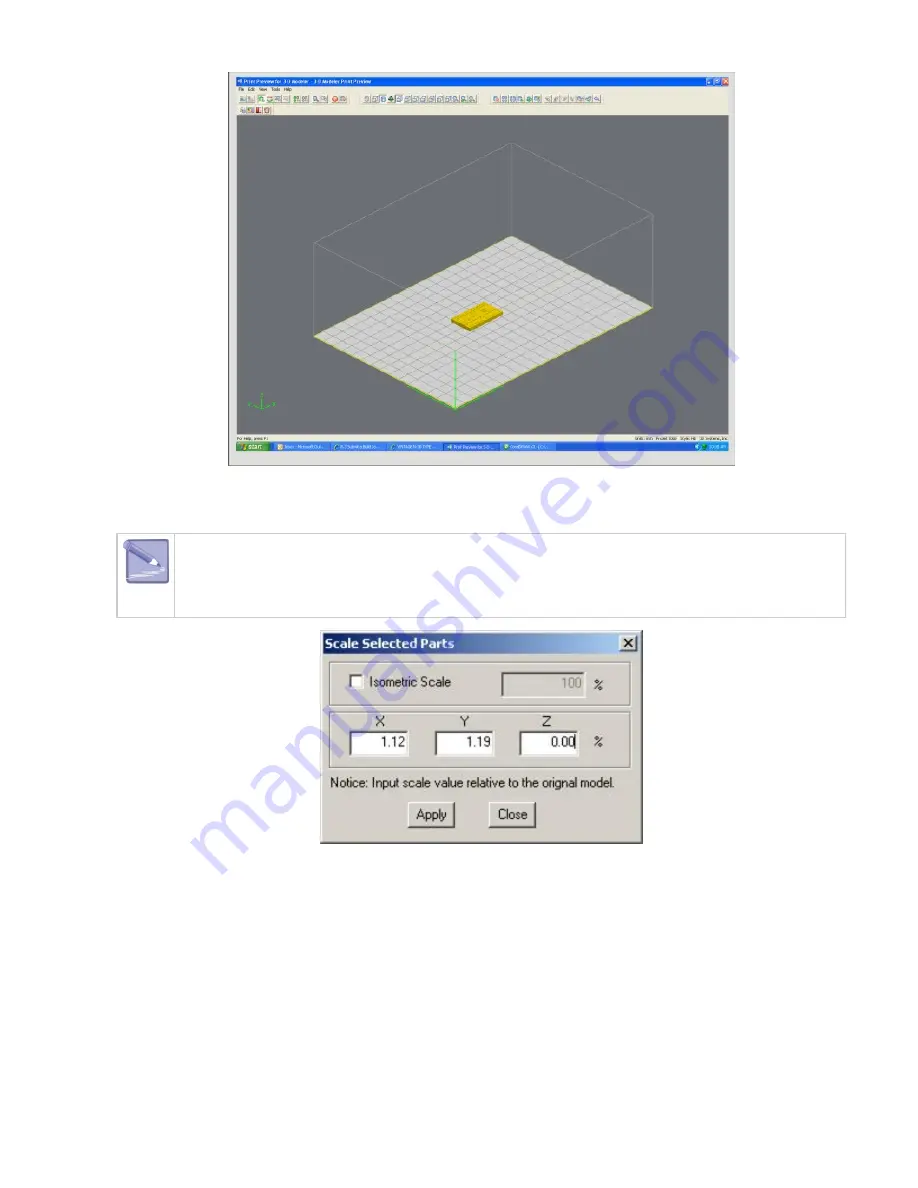
8.
9.
1.
1.
If required, resize all parts in build job by the same scale factor, enter a Job Scale % in the Submit dialog box before clicking
t. To
Submi
resize some of the parts of your job, use
in Preview. (See the topic "
" in your ProJet
Edit > Scale
Previewing Print Jobs > Scaling Parts
Client online Help for instructions.)
Applying Job Scale % (or scale percentage(s) using Edit > Scale in Preview)) is different than applying Shrink
Comp % values in the Default Job Options dialog box. Applying scale percentages changes "nominal" part
dimensions in the STL file(s). Applying Shrink Comp percentages does not change nominal part dimensions in the
STL file(s). Rather, Shrink Comp adjusts for expected shrinkage during the build so the actual final part dimensions
more closely match the nominal dimensions.
See
Click
on Submit dialog box if you did not preview the job, or click
toolbar button in the Preview window if you did preview
Submit
Submit
the job.
Summary of Contents for ProJet 5000
Page 34: ...This view point button is a back two dimensional viewpoint Bottom View ...
Page 36: ...A bounding box for a set of objects is a cuboid that completely contains the set Copy ...
Page 41: ...This view point button is a front two dimensional viewpoint Help Topics ...
Page 45: ...This view point button is a right two dimensional viewpoint Rotate ...
Page 60: ...Using a wire frame allows visualization of the underlying design structure of a part Zoom ...