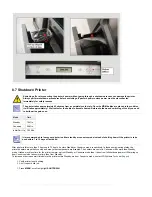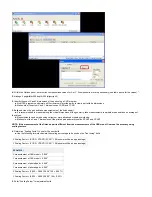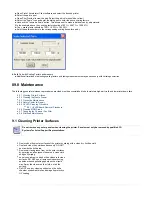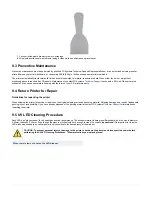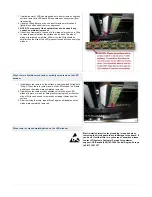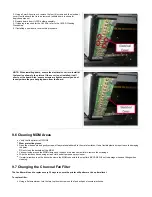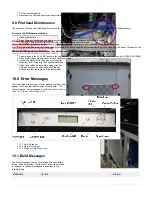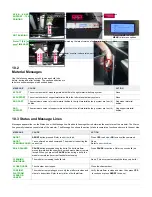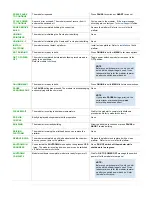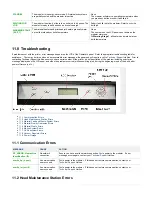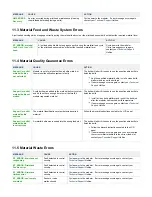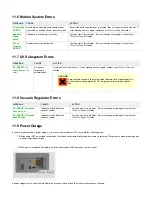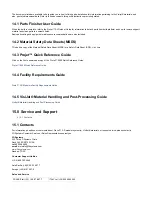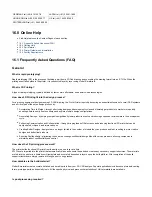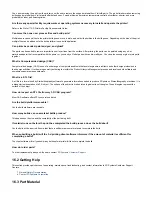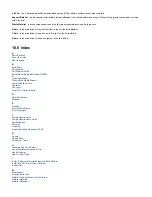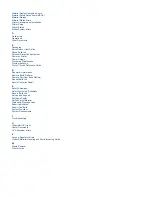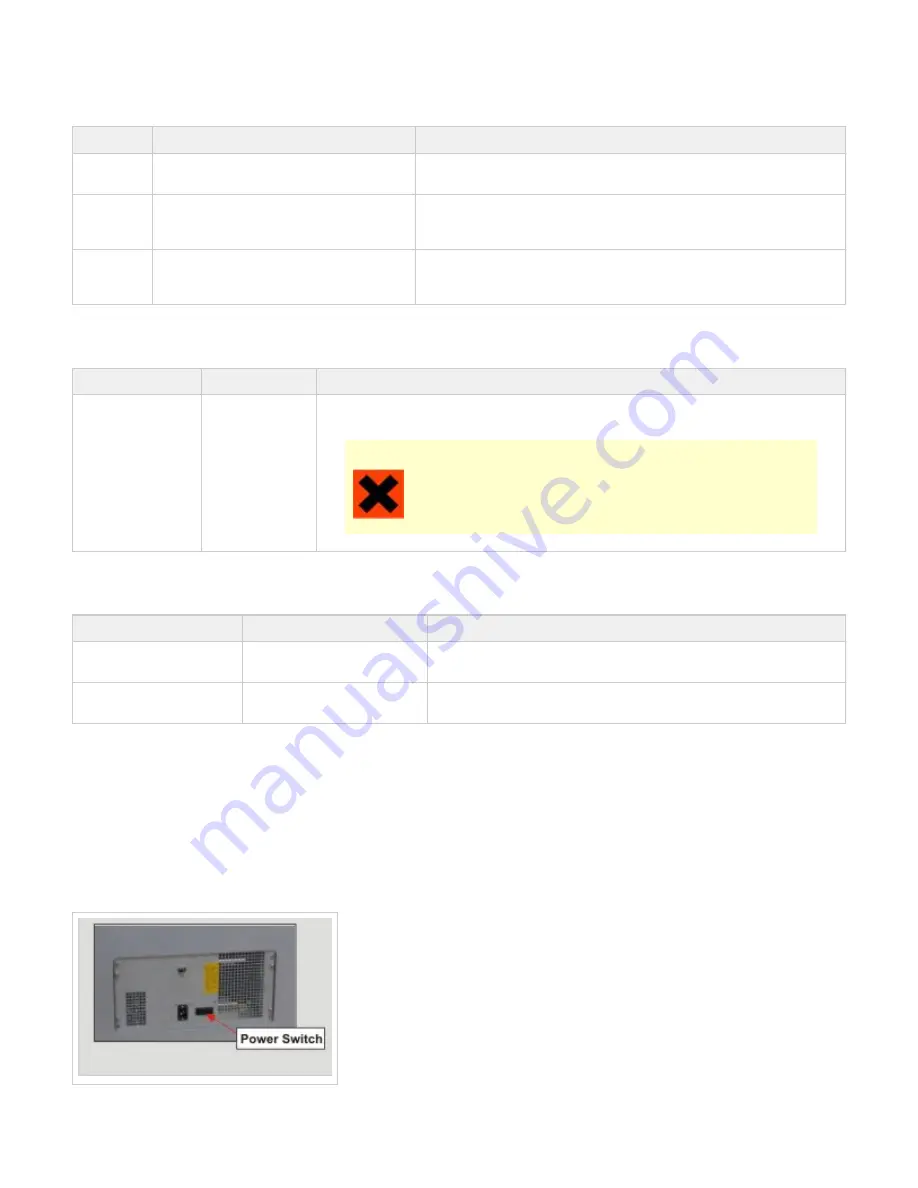
1.
1.
11.6 Motion System Errors
MESSAGE
CAUSE
ACTION
X-Following
ERROR
An attempt to open the build chamber door
was made, or position sensor errors occurred.
Ensure the build chamber door is secured, then cycle power to the modeler. If
error message occurs again, contact your
Hotline.
Negative
Firing
Delay
Variations in scanning axis velocity.
Cycle power to the modeler. If error message occurs again, contact your
Pause
Timeout
ERROR
Position sensor contamination.
Cycle power to the modeler. If error message occurs again, contact your
11.7 UV Subsystem Errors
MESSAGE
CAUSE
ACTION
RT_ERROR: UV
Lamp Power Too
Low
UV sensor
detected a
possible fault.
Cycle power to the modeler. If error message occurs again, contact your
Hotline.
CAUTION
To prevent skin exposure to uncured model material, do not handle parts in
a build without wearing gloves if a UV lamp problem occurred during the
build.
11.8 Vacuum Regulator Errors
MESSAGE
CAUSE
ACTION
RT_ERROR: Printhead
Vacuum Low
Indicates a fault within the
vacuum system.
Cycle power to the modeler. If error message occurs again, contact your
Hotline.
RT_ERROR: Printhead
Vacuum High
Indicates a fault within the
vacuum system.
Cycle power to the modeler. If error message occurs again, contact your
Hotline.
11.9 Power Outage
If you are present during a power outage, or discover the main power OFF, complete the following steps:
Switch power OFF on modeler's rear panel so it does not automatically start when power is restored. This prevents modeler damage due
to power flickers and surges.
When power is restored and stable, switch modeler power ON located on the rear panel.
If power outage occurs and is restored before anyone can take action, the modeler will recover as follows:
Summary of Contents for ProJet 5000
Page 34: ...This view point button is a back two dimensional viewpoint Bottom View ...
Page 36: ...A bounding box for a set of objects is a cuboid that completely contains the set Copy ...
Page 41: ...This view point button is a front two dimensional viewpoint Help Topics ...
Page 45: ...This view point button is a right two dimensional viewpoint Rotate ...
Page 60: ...Using a wire frame allows visualization of the underlying design structure of a part Zoom ...