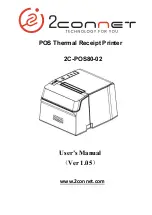3D Prototyping X1
42
Support Mode
None support
:
There is no support generated.
Outside support
:
The support will be generated outside of the model
Full support
:
There will be outside and internal support generated.
Select add raft, there will be a model base generated.The raft helpf for good stability.
Thin-wall
Select Thin-wall, there is no internal support will be created, but only an external shell.
There is no top surface created only bottom surface. The layer thickness will be at
least 1 layer. The shell layer can be added by solid shell layer.
means 2 in actual will be created,
2 for 3, and the
like.
Summary of Contents for X1
Page 1: ...3D Prototyping X1 3D Printer User Manual V1 3 ...
Page 9: ...3D Prototyping X1 7 figure3 1 1 3 figure3 1 1 4 ...
Page 12: ...3D Prototyping X1 10 figure3 1 2 3 4 Click install starting installation figure3 1 2 4 ...
Page 33: ...3D Prototyping X1 31 figure4 3 8 ...
Page 35: ...3D Prototyping X1 33 figure4 6 2 Ready figure4 6 3 Buiding ...
Page 48: ...3D Prototyping X1 46 figure6 2 4 figure6 2 5 ...