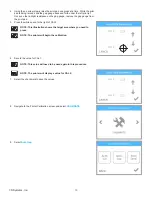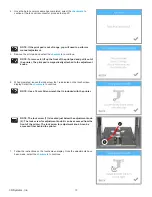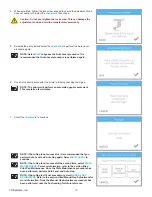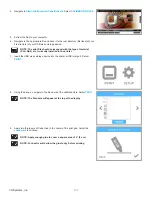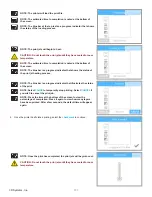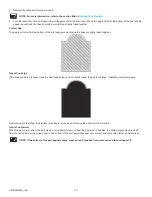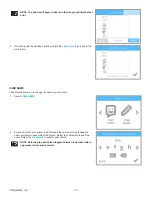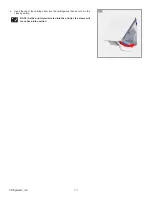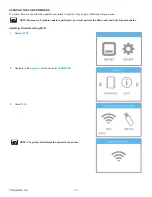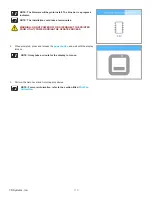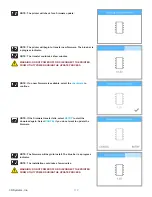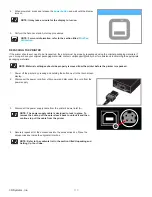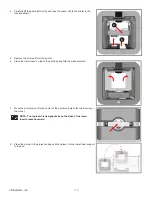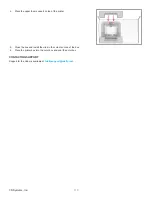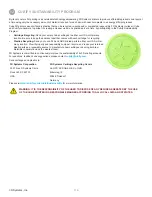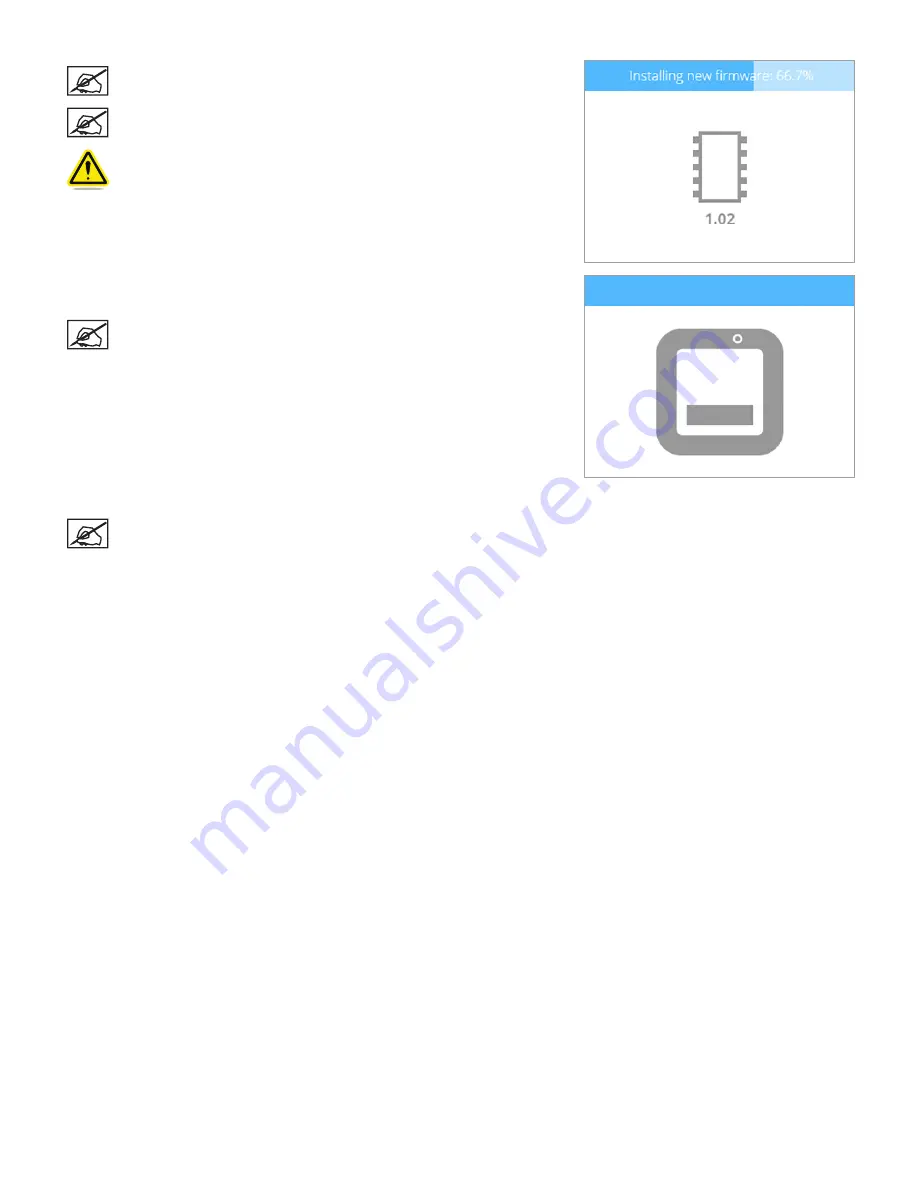
110
3D Systems, Inc
.
NOTE: The firmware will begin to install. The blue bar is a progress
indicator .
NOTE: The installation could take a few minutes .
WARNING: DO NOT POWER OFF OR DISCONNECT THE PRINTER
FROM UTILITY POWER DURING THE UPDATE PROCESS .
4 . When prompted, press and release the
power button
and wait until the display
turns on .
NOTE: It may take a minute for the display to turn on .
5 . Perform the Auto Level and Auto Gap procedures .
NOTE: For more information, refer to the section titled
Print Pad
Calibration
.
Summary of Contents for CUBE
Page 1: ...Cube Personal 3D Printer User Guide Original Instructions 3rd Generation ...
Page 59: ...55 3D Systems Inc Information Select Information A to view the printer status A ...
Page 72: ...68 3D Systems Inc Change Views Select Change Views and then select the camera viewing angle ...
Page 78: ...74 3D Systems Inc 1 Select an item from My Shelf 2 Select Print Now ...