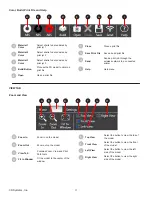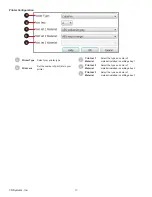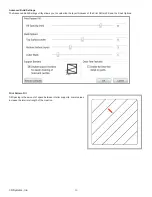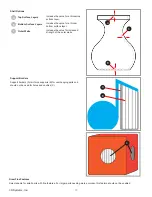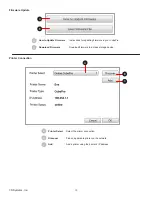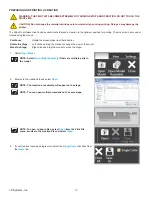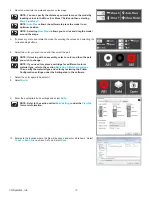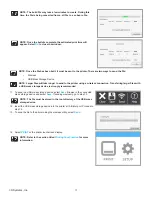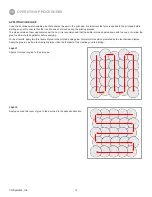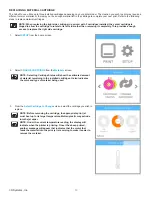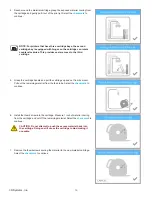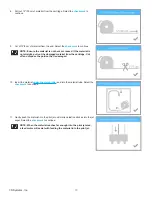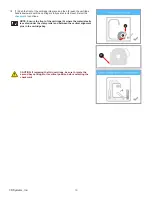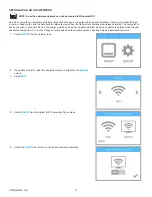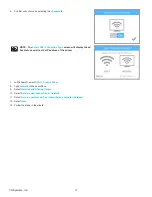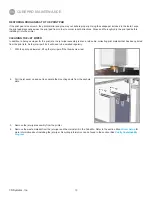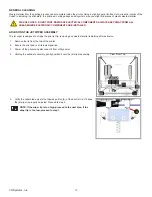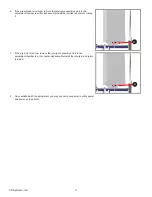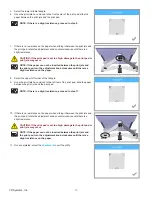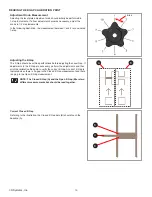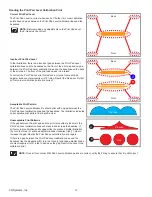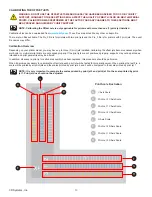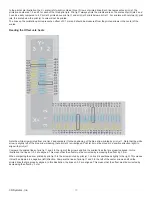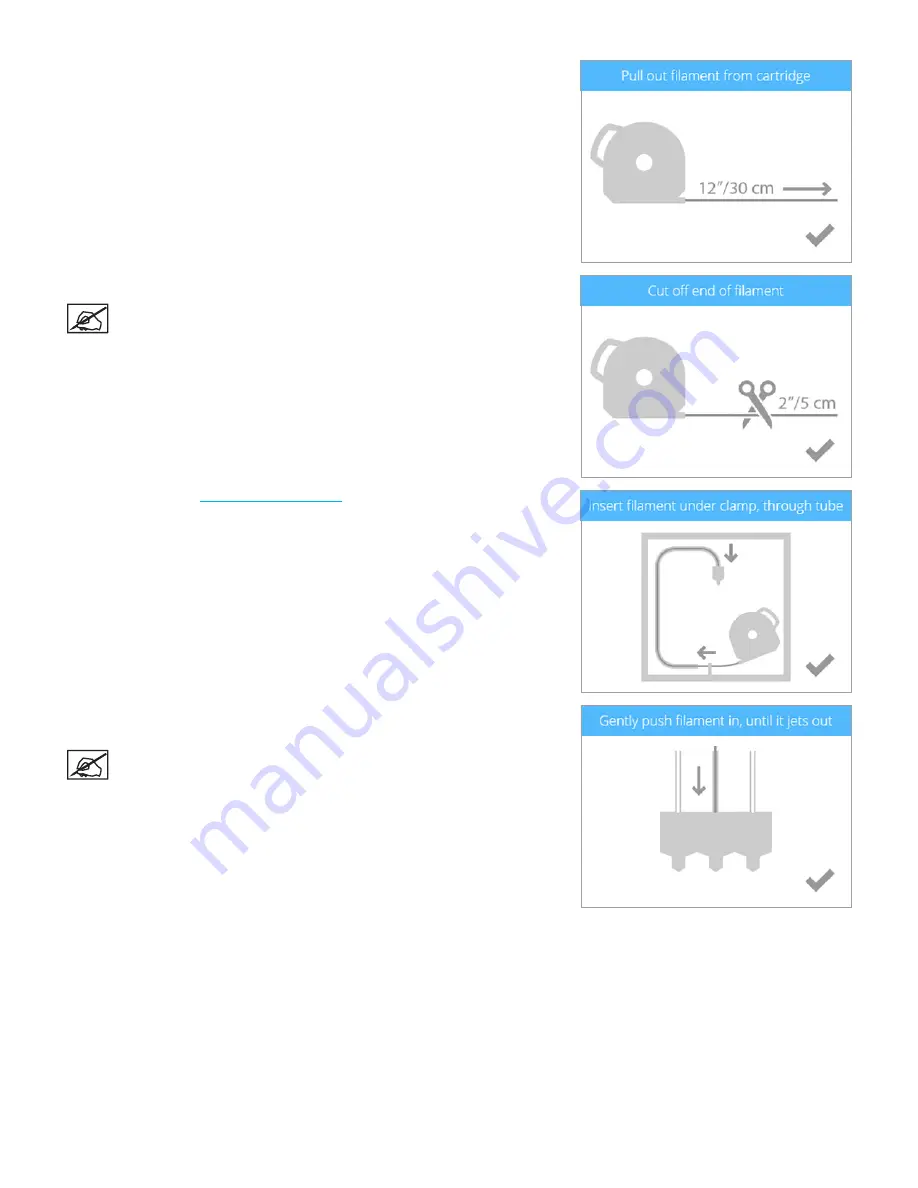
55
3D Systems, Inc
.
8 . Pull out 12”/30 cm of material from the cartridge . Select the
checkmark
to
continue .
9 . Cut off 2”/5 cm of material from the end . Select the
checkmark
to continue .
NOTE: Ensure the material is not bent or creased . If the material is
not straight, pull out the damaged material from the cartridge . Cut
off and dispose the portion that is damaged .
10 . Insert the material
under the clamp roller
and into the material tube . Select the
checkmark
to continue .
11 . Gently push the material into the print jet until molten plastic extrudes into the jet
wiper . Select the
checkmark
to continue .
NOTE: When the material reaches far enough into the print jet area,
a feed motor will assist with feeding the material into the print jet .