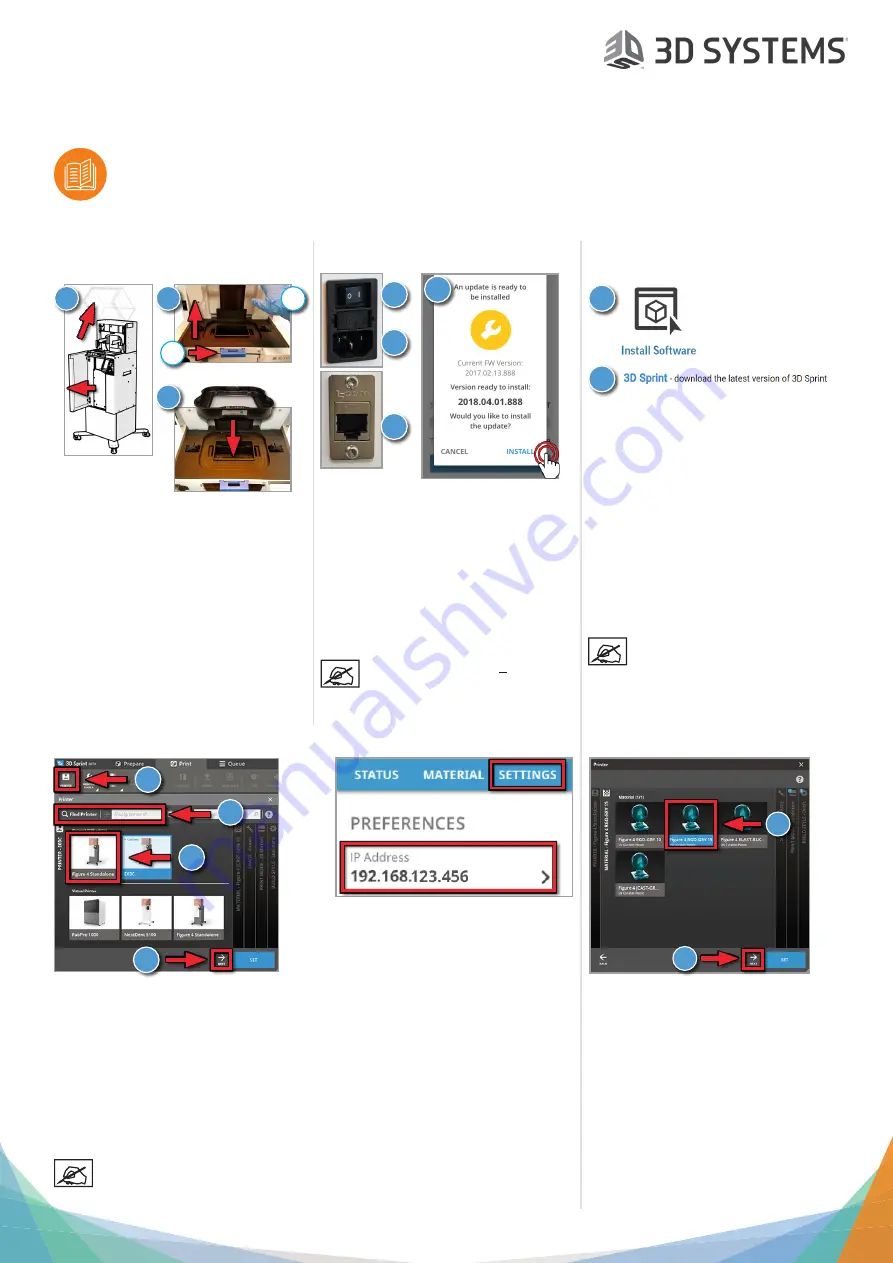
Figure 4 Standalone
®
Setup
Please see the Figure 4 Standalone User Guide, found on the support.3dsystems.com/figure4standalone, for safe
-
ty information and comprehensive operating instructions.
Save all foam and packing material for future use. Shipping without the original packing material may
cause damage to the printer.
7. Install Resin Tray
1. Open the printer lid and front
door.
2. Push in the tension-release button
(a) and lift the tension arm (b).
3. Install resin tray in chassis, concave
side up and with fill lines in the
back (see
Initial Print Guide
). Low-
er the tension arm and push down
on it until it locks into place.
1
2
3
a
b
8. Power Printer On
9. Install 3D Sprint
Ensure your computer can run
3D Sprint - See
User Guide
for
specs.
2
1
1. On a PC, go to
support.3dsystems.
com/figure4standalone
.
Click
In-
stall Software
link.
2. Follow the instructions to down-
load/install 3D Sprint.
10. Add Printer
1. Open
3D Sprint
. Click the
Printer
icon if the Printer window is not already
open.
2. Click
Find Printer
button to find printer on your network. If this fails, enter
the printer’s IP address and press
Enter
. The IP address can be found on the
printer’s touch screen on the
Settings
tab (above, right).
3. Click the
Figure 4 Standalone
icon that the software just found.
4. Click
Next
.
1
2
3
4
You will need to make the printer’s IP address an exception on your
network’s firewall, if applicable. Both the printer and the PC running 3D
Sprint must be on the same network and connected to the internet.
11. Select Material
2
1
1. Click the icon for the resin you wish
to use.
2. Click the
Next
button.
1. Plug in power cable and Ethernet
cable.
2. Flip the power switch to the “I”
position to turn printer on.
3.
The printer will search for firmware
updates. Tap
Install
on the touch
screen to install them.
802.11n WiFi bridge >300Mbps
may be connected to ethernet
port.
2
1
1
3






















