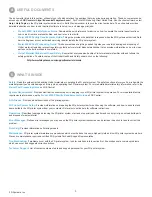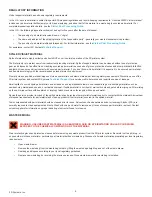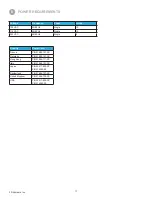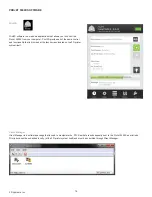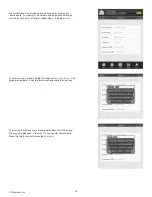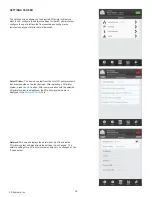4
3D Systems, Inc.
6
FEATURES
BUILD MODES
The ProJet 5500X 3D Production System features three build modes to meet a variety of model making applications.
The High Defi nition (HD)
Mode allows the user rapid model making capability
on a full platform. This mode produces high quality parts for concept models,
verifi cation designs and patterns for casting. The build area in HD mode is:
568.579 x 381 x 299.72 mm, (22.385 x 15 x 11.8 inches), (x,y,z).
The Ultra High Defi nition (UHD)
Mode allows the users to build extremely
high resolution parts with exceptional surface fi nish and superior accuracy.
The build area in UHD mode is:
568.579 x 381 x 299.72 mm, (22.385 x 15 x 11.8 inches), (x,y,z).
PART STACKING AND NESTING
The ProJet 5500X 3D Production System features part stacking and nesting capability in both build modes.
•
Stacking:
The user can utilize the entire build volume
by stacking parts vertically in the z-direction to fi ll up the
entire build envelop with parts. The user can control the
space between layers to minimize support material usage
and build time. Hours can be saved by stacking parts and
submitting single, long builds overnight and weekends
•
Nesting
capability allows parts to be placed within the
boundaries of one another but not overlapping the part
structure itself.
TWO MATERIALS FOR PART BUILDING
The ProJet 5500X provides the simultaneous use of two build materials along with a support material. The 3D printer system has a total of four
material delivery modules, (MDM). Each MDM holds two bottles of material. This provides for a total of four bottles of support material and four
bottles of part material.
Support material is loaded into both MDMs located on the left side of the machine, for a total of four bottles. All bottles of support material must
be the same type.
Part material is loaded into the MDMs located on the right side of the machine. The upper MDM is designated MDM “A” and the lower MDM is
designated MDM “B”. Two bottles of part material A are placed into MDM “A” and two bottles of part material B are placed into MDM “B”.
The following part materials are available for the ProJet 5500X:
• VisiJet® CR-CL, Composite Rigid Clear
• VisiJet® CR-WT, Composite Rigid White
• VisiJet® CF-BK, Composite Flexible Black
For support material, the ProJet 5500X uses VisiJet S500.
The High Defi nition High Speed (HDS)
Mode allows the user to print up to
50% faster than HD mode without loss of resolution. This mode prints in a single
material (either the rigid or elastomeric plastic) and produces the same quality
parts as HD mode. The build area in HDS mode is:
568.579 x 381 x 299.72 mm, (22.385 x 15 x 11.8 inches), (x,y,z).