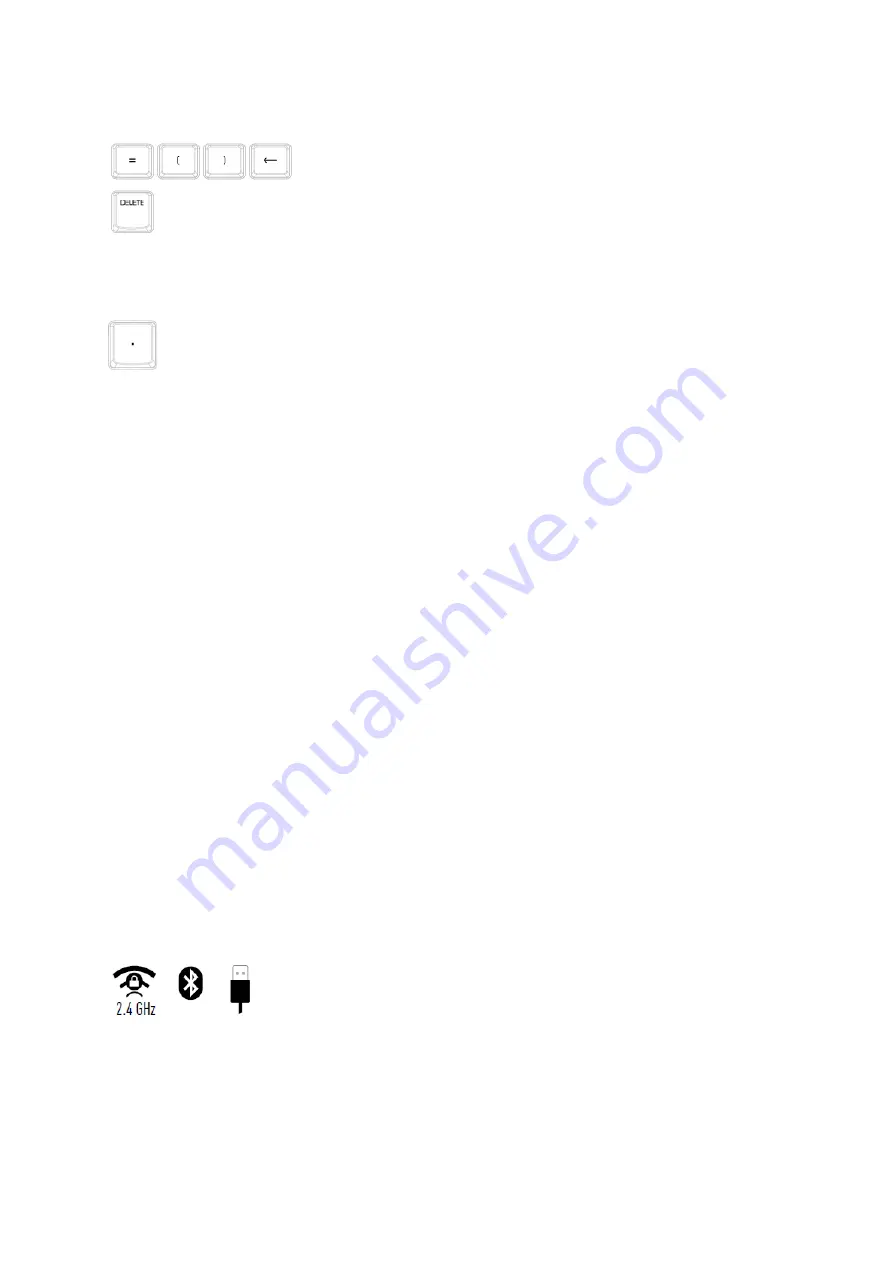
3Dconnexion Keyboard Pro with Numpad | 6
Globally Programmable Keys
In addition to the 3Dconnexion Keys, your Numpad Pro provides five Globally
Programmable Keys, whose function remains the same system-wide (no matter in
which application you are currently working). They can be easily personalized in the
3Dconnexion Settings
.
Decimal Separator
You can adjust the Decimal Separator of your Numpad Pro to suit your preferences in the
3Dconnexion Settings
.
Status LED
The Numpad Pro features a status LED that shows the battery status and the connection status as well.
Battery status:
Immediately after turning on the device or after wake-up from sleep, the LED will show the current charge level:
-
Green
The Numpad Pro is sufficiently charged.
-
Red
The Numpad Pro has less than 10% charge and requires charging.
Pairing and connection status:
After the battery status is displayed, the device will show the current connection and pairing mode.
- White (steady)
Successfully connected in 3Dconnexion wireless mode.
- White (pulsing)
Ready for 3Dconnexion wireless connection.
-
Blue
(steady)
Successfully connected in Bluetooth mode.
-
Blue
(pulsing)
Ready for Bluetooth connection.
After the device has been successfully connected, the LED turns off.
Charge your Numpad Pro
Connect your Numpad Pro to a charging port on your computer by using the included USB cable. As long as the Numpad Pro is
charging, the status LED will flash green and it will turn solid green when it is fully charged.
Connect your Numpad Pro
The Numpad Pro can be connected via your Keyboard Pro, Bluetooth
®
(Swift Pair included) or
USB cable. The wireless connection between your Keyboard Pro and your Numpad is always
encrypted in order to ensure the security of your data.
Note: Since your Numpad is factory paired with the Keyboard, you must first remove this connection, before you can pair it via
Bluetooth. This can be done by opening 3Dconnexion Settings, selecting the Keyboard Pro and going to
Paired Devices
.
Afterwards turn on the device and the status LED on your Numpad Pro will start flashing blue. Next, make sure Bluetooth is
active on your PC and in discover mode. Now choose your device from the list and pair it to your PC.































