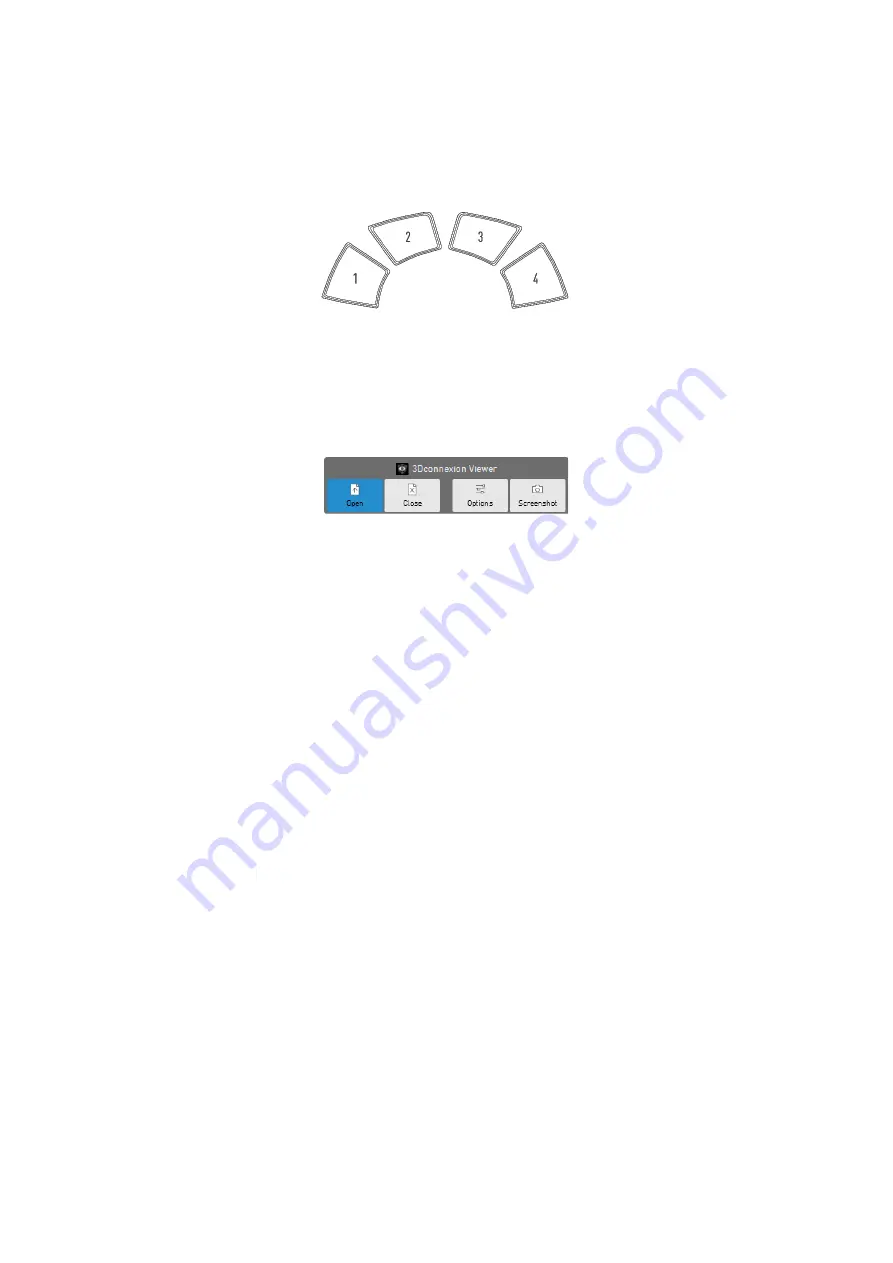
3Dconnexion SpaceMouse Pro Wireless | 5
3Dconnexion Buttons
The SpaceMouse Pro Wireless features four additional programmable function buttons, located above the controller cap. It
instantly recognizes the applications you are using, as well as their environments, and automatically assigns the most used
commands to the buttons. You can personalize commands assigned to the function buttons using the 3Dconnexion Settings.
On-Screen Display
The SpaceMouse Pro Wireless offers an On-Screen Display (OSD) that shows you the current assignment of the 3Dconnexion
buttons. To display the OSD of your SpaceMouse Pro Wireless, press and hold any of the 3Dconnexion Buttons. It will be
displayed as long as you keep the button pressed. This function can be disabled in the 3Dconnexion Settings.
Keyboard Modifiers
The SpaceMouse Pro Wireless comes with four Keyboard Modifiers that work like the corresponding keys on your keyboard.
You can personalize the commands assigned to the Keyboard Modifiers using the 3Dconnexion Settings.
QuickView Buttons
The SpaceMouse Pro Wireless features four QuickView Buttons helping you to quickly bring your drawing or 3D model into the
desired view. You have the option to change the assignment of the buttons in the 3Dconnexion Settings.
Rotation Toggle Button
In the center between the QuickView Buttons is the Rotation Toggle Button. Pressing it once locks the rotation around all
axes.
































