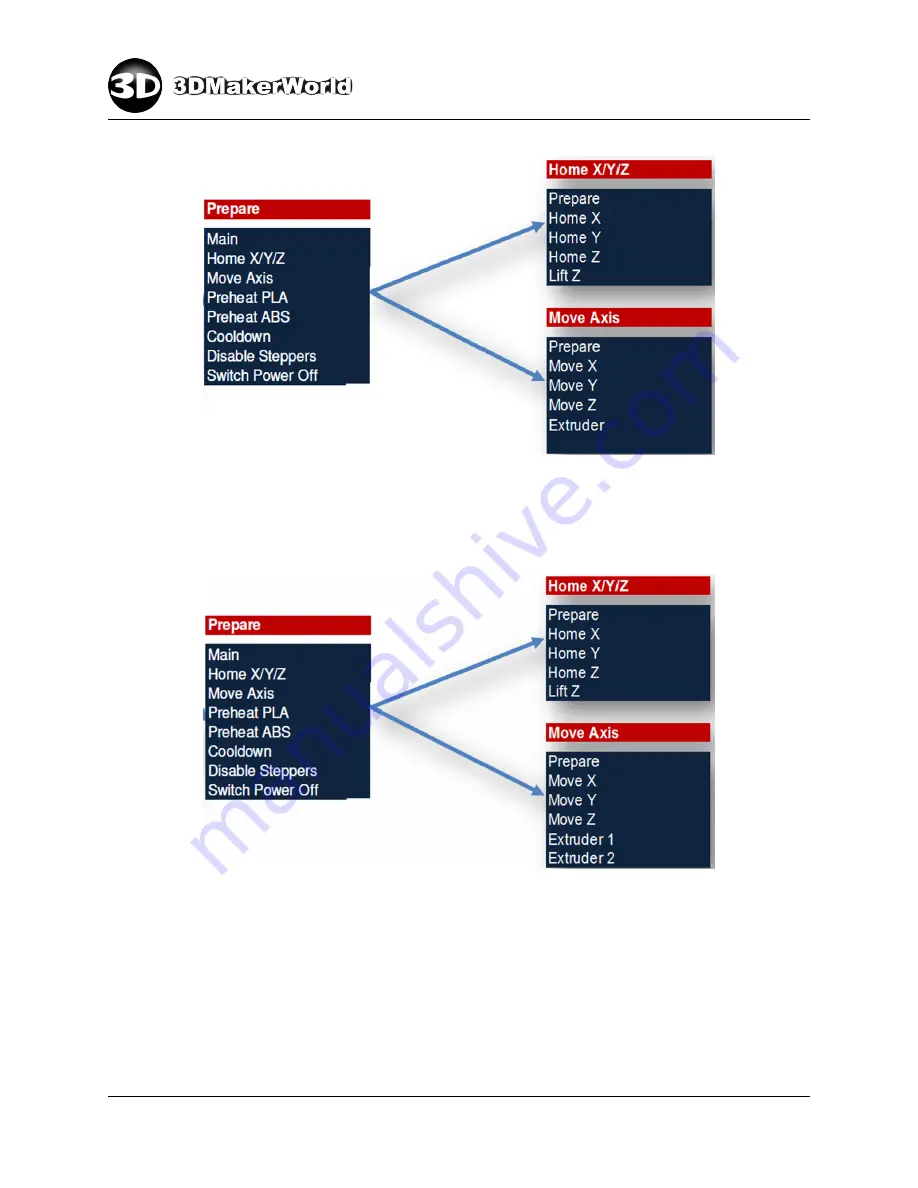
7
PRINTING WITH LCD CONTROLLER
Figure 7.3: Artifex 2 LCD controller: Prepare menu tree
On Artifex 2 Duo, there are two extruders under the “Move Axis” menu to assist the
filament feeding and retraction of both extruders (Figure 7.4).
Figure 7.4: Artifex 2 Duo LCD controller: Prepare menu tree
The LCD controller can provide great convenience to the following example tasks:
•
Leveling the bed
: Combining the commands “Home Z” and “Lift Z”, you can con-
veniently level the bed quickly without connecting the printer to a computer.
•
Changing filaments
: After preheating the extruder, you can quickly retract the old
filament and feed the new filament via the command “Move Axis
→
Extruder (or,
Extruder 1 and 2 for Artifex 2 Duo)”.
http: // 3dmakerworld. com
83



































