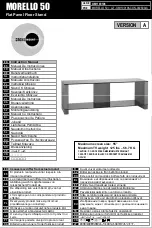3
1.3 Controller Overview
1.3.1
Mobile-Device Holder
Mount an Android or iOS device to run the Solo App and effortlessly integrate the App into the controller’s
operational flow. A user-supplied smartphone or tablet is required to initialize Solo and use Smart Shots.
1.3.2
Joysticks
The controller’s left and right joysticks provide direct manual control of Solo and physical control mechanisms for
use with Smart Shots.
1.3.3
Screen
The controller’s full-color screen provides live in-flight data and prompts for certain Solo functions.
1.3.4
Power Button
Press the power button once to check the controller’s battery level. Hold the power button until you see the
controller startup screen to power on the controller.
1.3.5
Fly Button
The Fly button lets you control Solo’s main flight functions: starting motors, takeoff, land, and activating GPS flight.
1.3.6
Return Home
The Return Home button allows you to end your flight automatically at any point by returning Solo to its original
launch point and landing.
1.3.7
Pause Button
The Pause button is Solo’s emergency air brake. Press Pause to stop Solo and hover in place at any time.
1.3.8
Option Buttons
The A and B buttons change functionality based on where you are in the operational flow. The screen shows the
currently assigned functions of A and B at all times. You can program A and B to specific functions using the App.
By default, the A button is assigned to Cable Cam and the B button is assigned to Orbit.
1.3.9
Antennas
The controller’s long-range dipole antennas communicate with Solo during flight. See Section 4.12 for proper
antenna configuration.
1.3.10 Gimbal Controls
Use the paddle, buttons, and dial on the top of the controller are used to control the Solo Gimbal. You can also use
them in some Smart Shots.
Summary of Contents for Solo
Page 1: ...User Manual ...
Page 81: ......