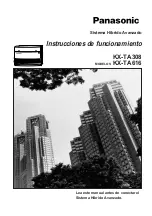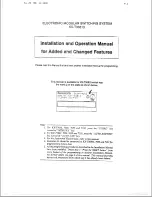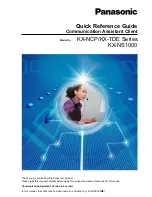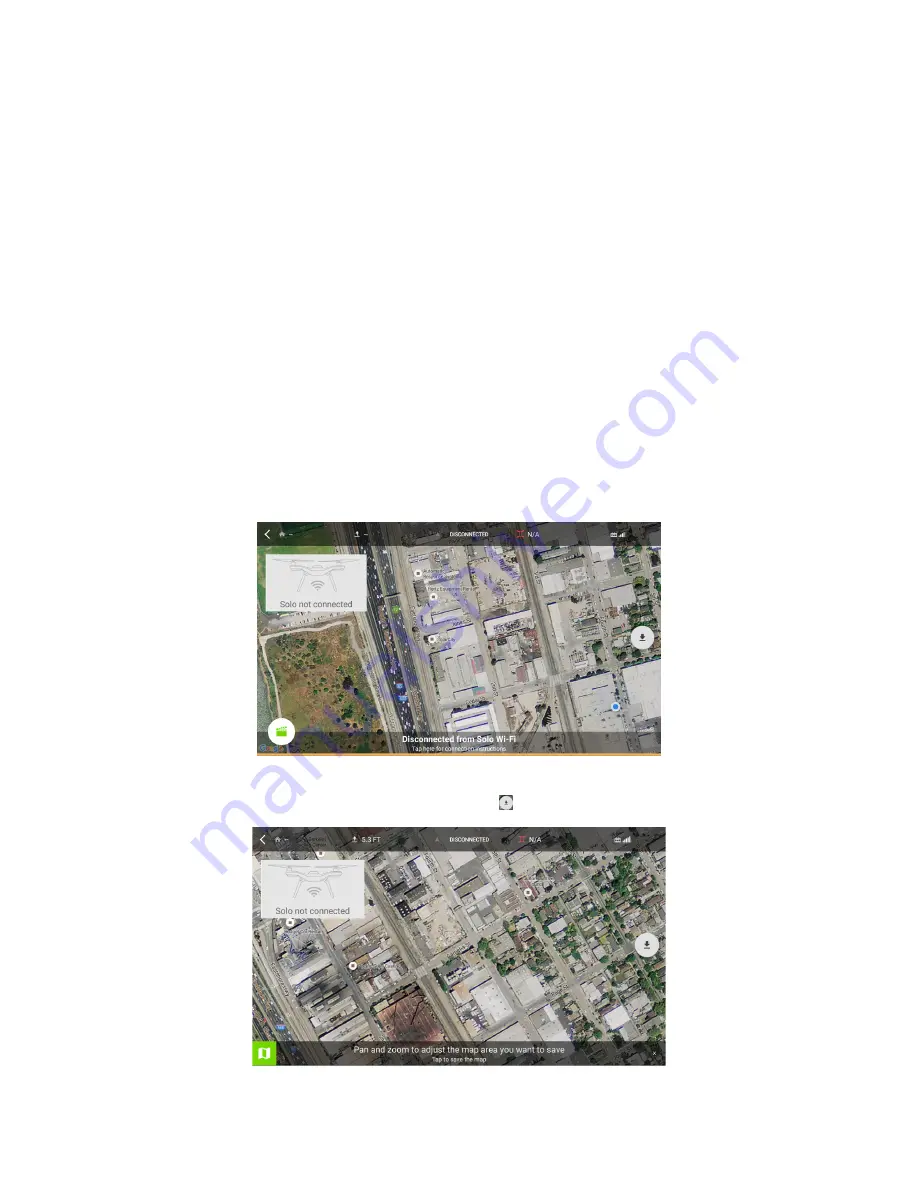
40
6.1.2
Map View
To access the small map view, swipe left a short distance from the right edge of the app. To full-screen the map,
swipe left again. To hide the small map, swipe to the right. To return from the full-screen map, tap the picture-in-
picture video display at the top-left of the map.
A live map view is normally available only with GPS lock and on devices with mobile data (cellular Internet).
With a Wi-Fi only iOS device, you can cache map data automatically by connecting to the Internet, then opening the
map in the Solo App and navigating to the area you want to map. Then, when you connect the device to Solo, the
App automatically remembers the map.
Note
: Apple controls the map data; 3DR cannot guarantee this functionality. For best results, make sure your iOS
device has a reasonable amount of free storage.
If you’re using an Android
Wi-Fi-only device such as a tablet, with a bit of preparation, you can cache a map section
and call it up as needed even if mobile data is not available. You need not be connected to Solo to follow these
steps:
1. Connect your Android device to Internet-enabled Wi-Fi.
2. Open the Solo App and tap Fly Solo. This takes you to the main screen, which informs you that Solo is not
connected.
3. Position your finger at the right side of the screen and swipe all the way left. This takes you to the map
screen, which should resemble the following illustration after loading map data:
Figure 6.1.2.1: Initial Map Screen
4. To begin the caching process, tap the Download button ( ) at the right-center of the screen.
Figure 6.1.2.2: Map Screen During Caching
Summary of Contents for Solo
Page 1: ...User Manual ...
Page 81: ......