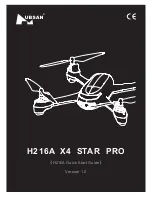27
FPV System Operation
If you selected to receive an optional FPV/OSD system, the components are pre-installed
into the X8 to transmit on-board video.
AV receiver
Antenna
Batteries (1 plus 1 spare)
Receiver cables
Parts
2 Wire and power receiver
Attach an antenna to the receiver. Connect the AV output cable to either receiver AV OUT
port. Connect the RC power cable to the receiver DC IN port, and attach a battery to the red
connector.
1 Charge battery
Charge both batteries before your first flight. Set the charger to LiPo and 1A. Connect the
white battery connector to the 3S port, and connect the XT60-JST charger adapter to the
red battery connector and yellow
charger connector.
3S port
Transmitter
Camera
Remove lens cap!
3 Remove lens cap
The video transmitter is powered by the main flight battery and will automatically
turn on when the X8 is powered. To turn off the transmitter, disconnect the red
JST connector. Remove the lens cap from the camera before takeoff.
LiPo
1A
4 Viewing video
When using a 3DR Black Pearl Monitor to view your video, set the mode to
DIV
(M button
changes modes), the channel to
8
(+ and - buttons), and the band to
E
(press the power
button to access the menu).
For more information about configuring the FPV/OSD system, visit
3DR.com/X8-M
.