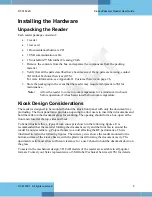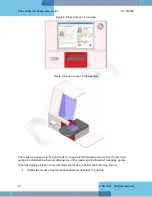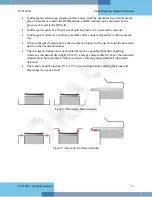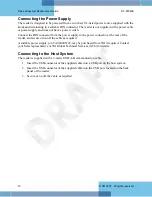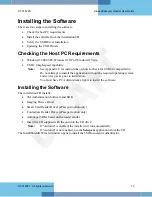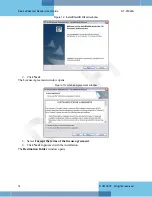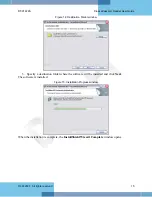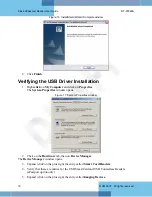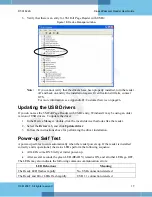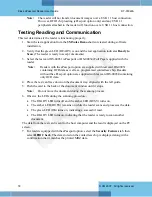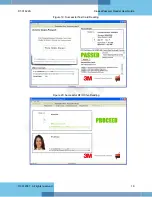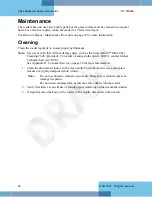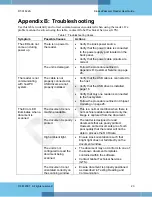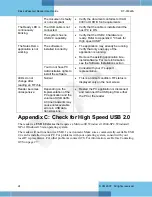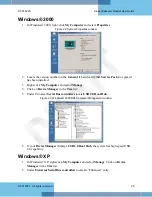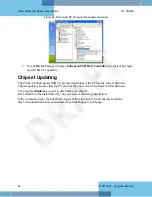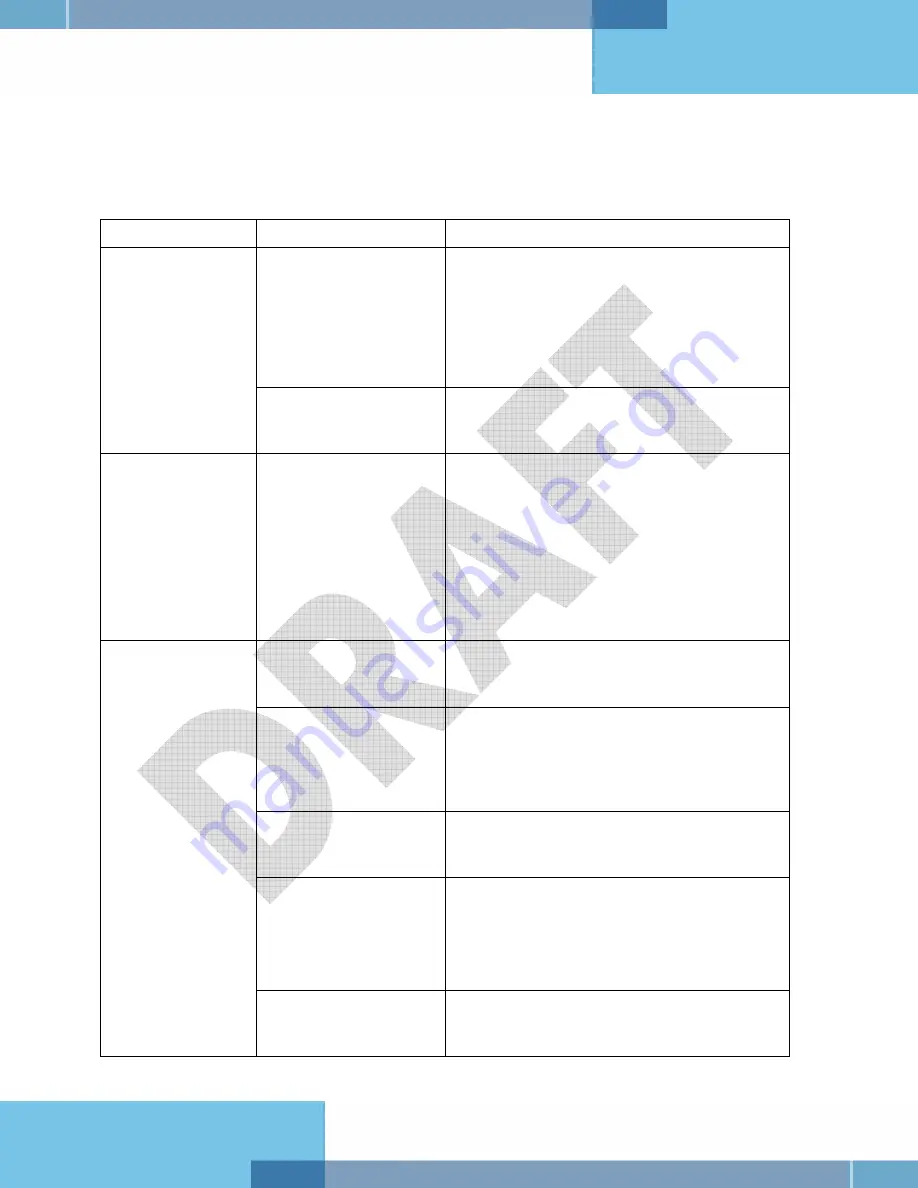
DT-01822A
Kiosk ePassport Reader User Guide
© 3M 2007 All rights reserved.
23
Appendix B: Troubleshooting
Use this table to identify and correct common issues encountered when using the reader. If a
problem cannot be solved using this table, contact Global Technical Services (GTS).
Table 7: Troubleshooting Cases
Symptom Possible
Causes
Actions
There is no power to
the reader.
•
Verify the kiosk power source.
•
Verify that the power cable is connected
to the power supply port located on the
back panel.
•
Verify that the power cable pinouts are
correct.
The LEDs do not
come on during
power up.
The unit is damaged.
•
Follow the procedure outlined in
Appendix D: Customer Service on page
26.
The reader is not
communicating
with host PC
system.
The cable is not
properly connected or
USB drivers are not
properly installed.
•
Verify that the USB cable is connected to
the host.
•
Verify that the USB driver is installed,
page 16.
•
Verify that only one reader is connected
to the host system.
•
Follow the procedure outlined in Chipset
Updating on page 26.
The document is non-
machine readable.
•
This is a normal condition when there is
no machine readable data and only the
image is captured from the document.
The document is poorly
printed.
•
The reader is designed to read
documents that are poorly printed.
However, some documents are of such
poor quality that the reader will not be
able to process the OCR data.
High ambient light.
•
Ensure kiosk orientation is such that
bright light does not fall directly on the
document window.
The unit is not
configured to read the
document being
scanned.
•
The document may not conform to one of
the known document templates
contained within the software.
•
Contact Global Technical Services
(GTS).
The Error LED
illuminates when a
document is
scanned
The document is not
orientated correctly on
the scanning window.
•
Ensure document is properly positioned
as described in Testing Reading and
Communication.
Summary of Contents for Kiosk ePassport Reader PV35-02 Series
Page 8: ......