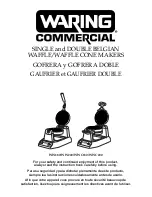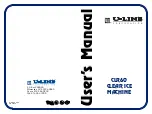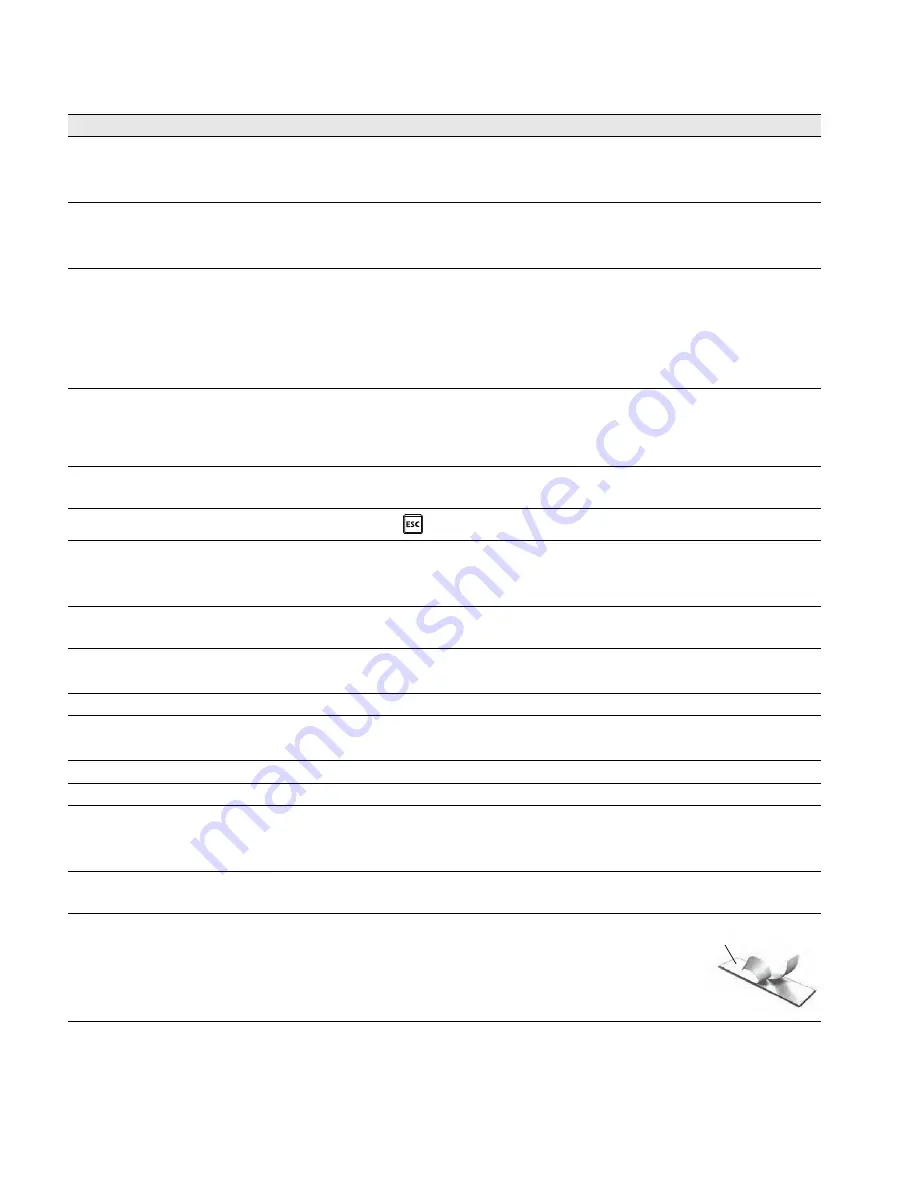
21
Troubleshooting
Review the following possible solutions if you encounter a problem while using your printer.
If you need further assistance, visit the 3M™ Web site at
www.3m.com/electrical
.
Problem/Error Message
Solution
Battery Discharged
Attach the power adapter.
Recharge the battery pack. See
Recharging the Battery Pack
.
Insert new AA alkaline batteries.
Poor print quality
Clean the print head. See
Cleaning Your Printer
.
Adjust the print contrast. See
Adjusting the Print Contrast
.
Check battery level; power may be low.
Label Jam
Motor is stalled due to label jam.
Open the label cartridge compartment and remove the cartridge.
Remove jammed label, clearing the jam.
Clean the cutter blade. See
Cleaning Your Printer
.
Make sure the label passes smoothly through the label guides on the label
cartridge and that the label and ribbon are taut across the mouth of the
cartridge. See
Inserting and Removing the Label Cartridge
.
Uneven or slanted printing
The cartridge is not positioned correctly.
Check the label cartridge compartment to make sure the cartridge is
inserted properly. See
Inserting and Removing the Label Cartridge
.
Make sure the two levers in the label compartment are locked on either side
of the cartridge holding the cartridge in place.
Cannot close the label cartridge lid
The cartridge is not inserted correctly.
Make sure nothing is blocking the cartridge cover and that the label cartridge is
inserted properly. See
Inserting and Removing the Label Cartridge
.
Unable to return to the previous menu
Press
to return to the previous menu.
Nothing shows in the display
Ensure the printer is turned on.
Insert new batteries, charge battery pack, or plug in power adapter.
Remove power adapter and batteries; reattach power to restart the printer.
No label found
No cartridge is present.
Open the cartridge compartment and insert a label cartridge. See
Inserting
and Removing the Label Cartridge
.
Display text is too light to read
Turn on backlight. See
Using the Backlight
.
Adjust the display contrast. See
Adjusting the Display Contrast
.
Maximum number of lines reached
Insert a wider label cartridge.
Too many lines for selected label width
Reduce the number of text lines.
Insert a wider label cartridge.
Maximum number of characters reached
Reduce the number of characters for the label.
Printing...
No action required. Message disappears when printing is finished.
Barcode not allowed
Barcodes cannot be printed on 1/4” labels, wire/
cable labels, or breaker labels.
Insert a wider label cartridge.
Change the label width.
Change the label type.
No response when pressing keys
One of the keys may be jammed.
1
Press each key to determine which key is jammed.
2
Press the jammed key firmly until the key returns to the normal position.
How do I remove the backing from the label?
3M™ labels have an easy-to-peel split back.
1
Locate the split on the label backing.
2
Gently pinch the label lengthwise, folding toward the
printed side of the label. The label backing will
separate.
3
Carefully peel away the backing from the label.
Split label
Summary of Contents for PL150
Page 1: ...Portable Labeler PL150 User Guide ...
Page 23: ......