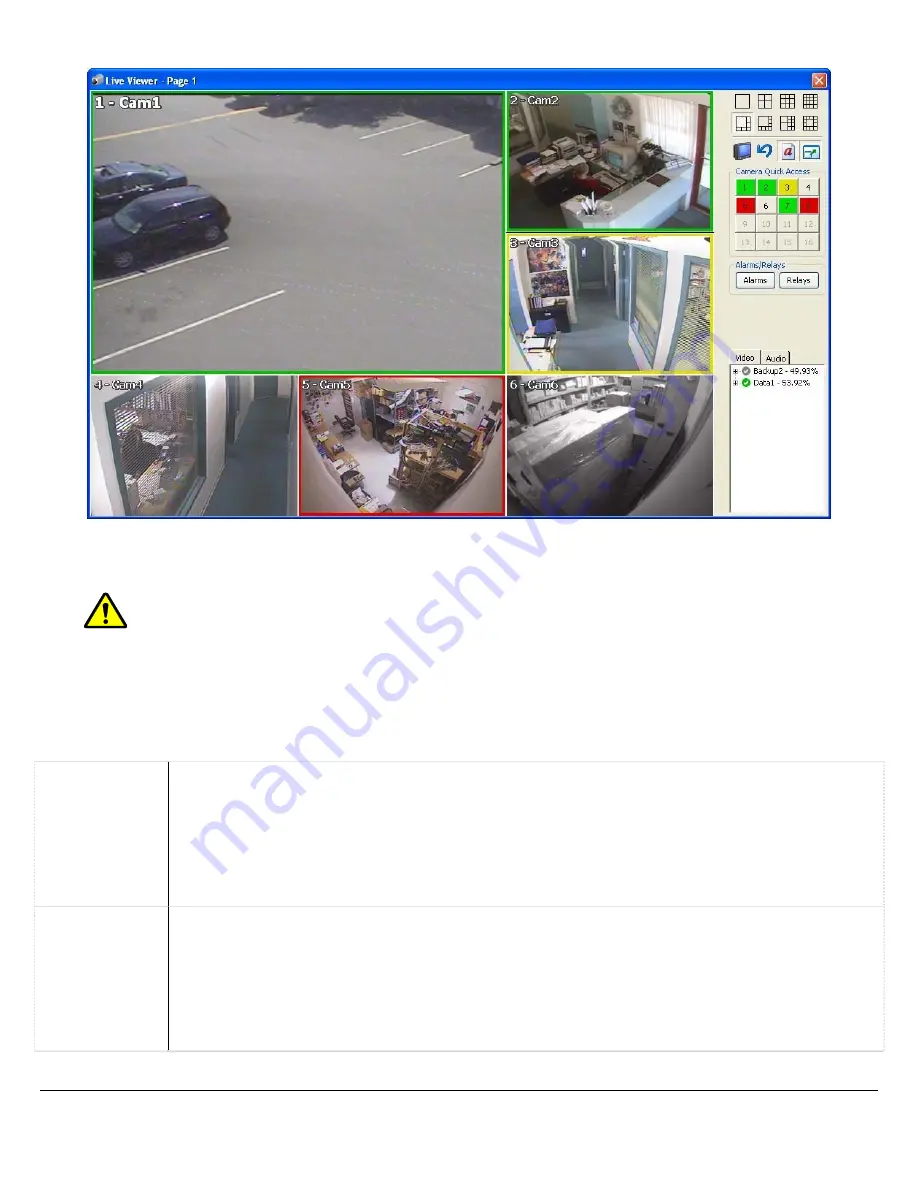
1.2
Live Viewer Window
By default, the “Live Viewer” window will open once the program has loaded. If “Auto Logon” is disabled, you
must log in before the “Live Viewer” window is opened.
Note:
The Live Viewer window may be slightly different depending on the capture card that is
installed, the rendering mode enabled (hardware vs. software), and the number of supported video
channels. See section 5.2.6 for details.
The “Live Viewer” window can be in either software rendered mode or hardware rendered mode. If your
capture card supports hardware rendered mode, it can be enabled by going to “Settings” window | “DVR
Settings” tab | “Live” tab and selecting the Live Viewer mode with the available radio button.
Software
Rendered
•
Cannot display camera footage at full frame rates
•
More CPU usage
•
Able to display up to 32 camera feeds, 16 simultaneously
•
Able to display network camera feeds
•
Information overlays such as recording status and people counting
•
Zooming displayed camera feeds
•
TV output and analog multiplexing
Hardware
Rendered
•
Able to display up to 16 camera feeds at full frame rates
•
Less CPU usage
•
Cannot display network camera feeds (but footage can still be recorded and is accessible
by the search function)
•
Cannot display information overlays
•
Cannot zoom displayed camera feeds
•
Does not support TV output and analog multiplexing
3xLogic Vigil System Server Software - User’s Guide Doc# 08100610 Page
14















































