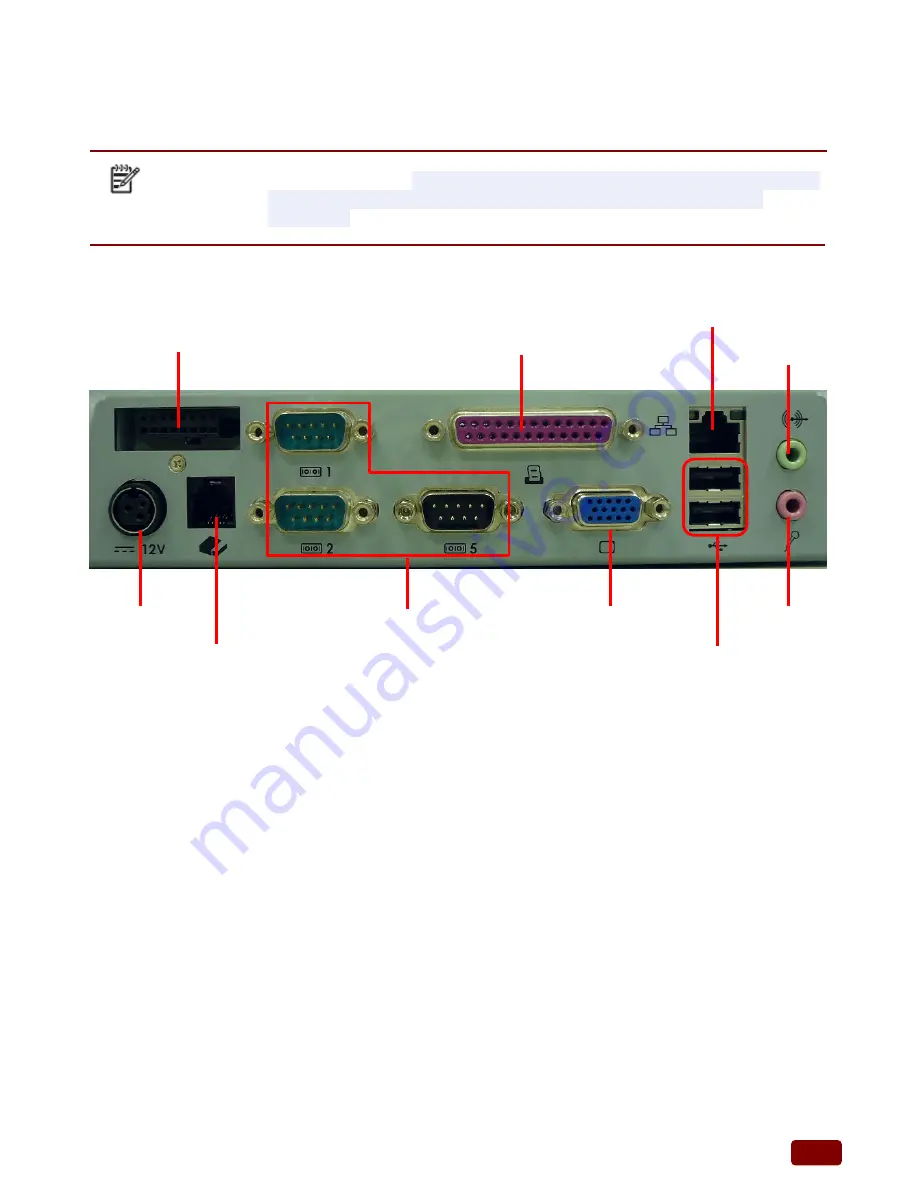
8
Connector Panel
The POS-400 Expander II's primary connector panel is located at the rear. To clearly see the connector
panel you must remove the I/O cover.
NOTE:
POS-400 Expander II's COM6 port is not a complete RS-232C signals, can not be
used as a general use COM port, please refer to Chapter 4 for COM6 pin
assignment.
Line-Out
LAN
12VDC In
COM6 for Pole 2nd Display or VFD
12V Cash Drawer
2 X USB
COM1, 2, 5 (RI/5V/12V)
LPT1
VGA
Mic-In
COM6
















































