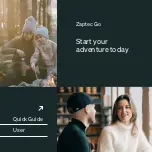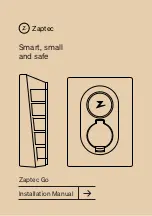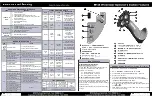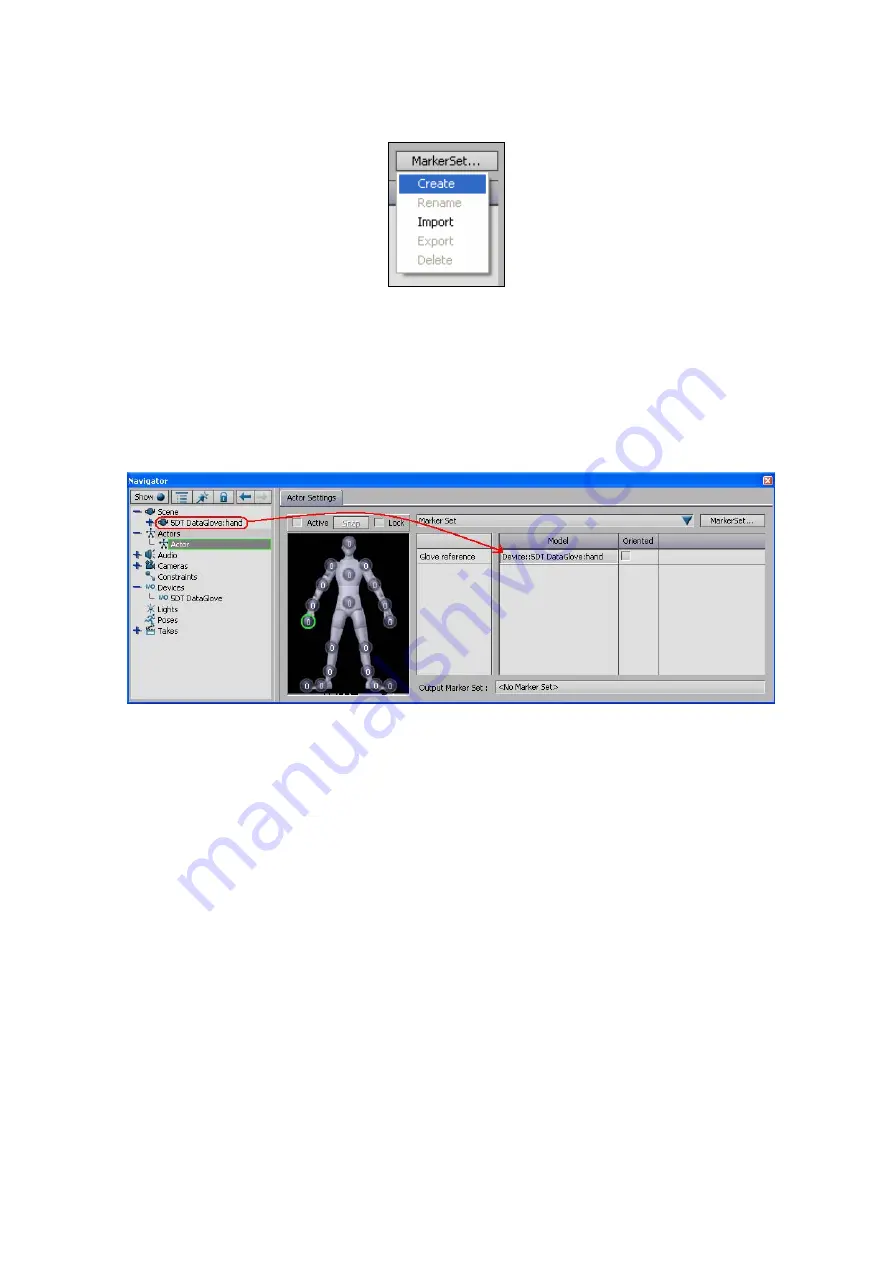
26
Figure 35 – Creating a Marker Set
Once a Marker Set has been selected, select the hand marker to which the
glove should be referenced. Drop the root of the glove device (under the Scene
branch) into the Glove Reference in the Model column. Click on the Active
checkbox to make the actor active (real-time animations are shown).
Figure 36 – Assigning a Glove Reference to a Marker Set