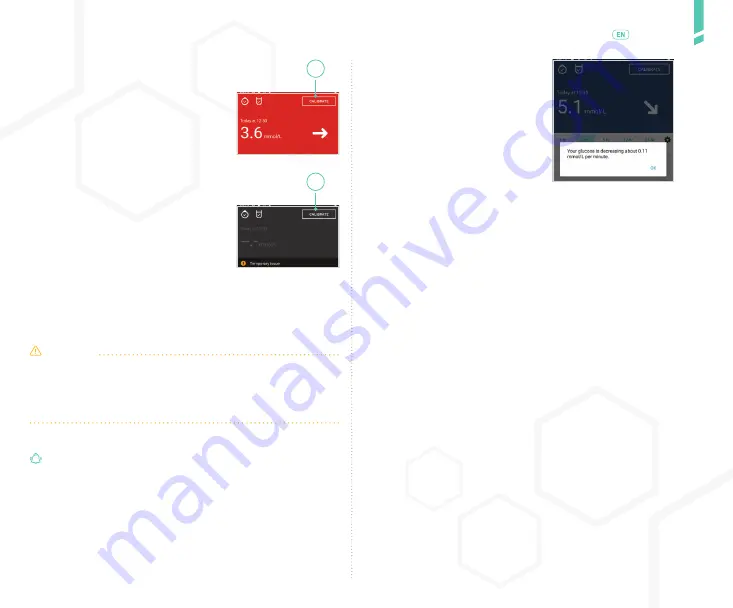
23
Viewing continuous glucose r
eadings
/
English
6.3.2
Trend arrow
The trend arrow indicates how
much your glucose is changing.
There are 7 trend arrows, each
indicating a different rate of
change. The app only displays
the arrow if there are enough
readings to determine the trend.
Whenever a trend arrow is visi-
ble, you may tap the trend ar-
row for a description of what it
means.
C. Low (red)
The current glucose level is
below the low glucose line
set in CHART SETTINGS. See
SECTION 6.4.3 for details
D. No glucose (grey)
A grey background appears if
the app is not receiving glucose
readings from the transmitter
or if there is a temporary sensor
issue preventing glucose from
being displayed.
The screen will either show:
•
- - - instead of a glucose level
•
OR a message explaining what is happening.
CAUTION
If the app is not displaying a current glucose reading, do
not use your GlucoMen Day CGM to make treatment deci-
sions. Perform a blood glucose test before making treat-
ment decisions.
IMPORTANT
: Glucose levels below 2.2 mmol/L are
displayed as < 2.2 mmol/L. Glucose levels above 22.2
mmol/L are displayed as > 22.2 mmol/L.
C
D
Summary of Contents for GlucoMen Day CGM
Page 1: ...User Guide ...
Page 67: ......








































