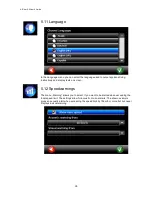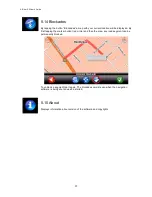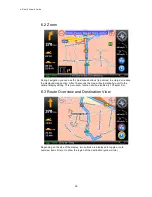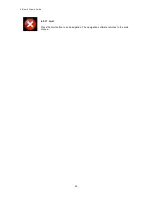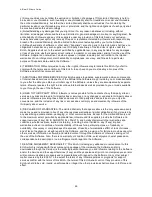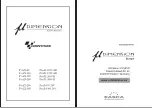A-Rival 2.5 User’s Guide
41
6.5 Options
Click the map during navigation to display the option dialog.
6.5.1 Mute
Use the Mute button to disable the acoustic driving instructions. Pressing the button
again will enable the spoken instructions.
6.5.2 Map View
The Map View button calls up a menu for performing map display settings (cf. Chapter
5.4).
6.5.3 Night Mode
Press the Night Mode button to display the map in a color scheme optimized for dark
lighting conditions. Press the button again to revert to the normal display mode.
6.5.4 Interstations
The Interstation function allows you to add intermediate destinations while en route to
your destination. For more detailed information on how to select the interstation, please
refer to Chapter 2.