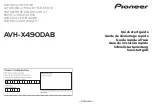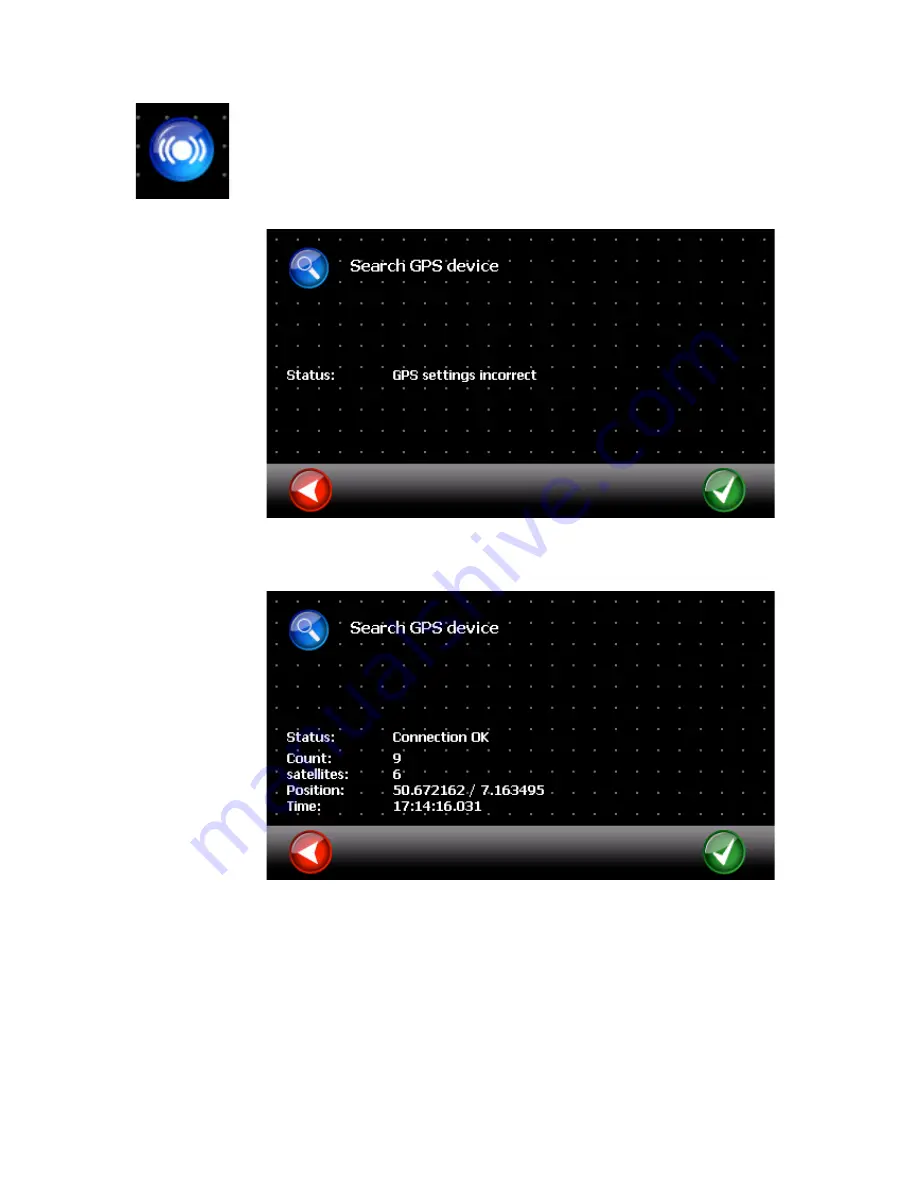
A-Rival 2.5 User’s Guide
35
5.8 GPS-Settings
In the menue „GPS Settings“ the appropriate settings must be made to allow the
navigation software to read GPS data from the receiver.
After the first installation of the software, this screen should be displayed.
Please click on the blue button with the magnifying glass to start the automatic GPS
search.
The following screen should be displayed: